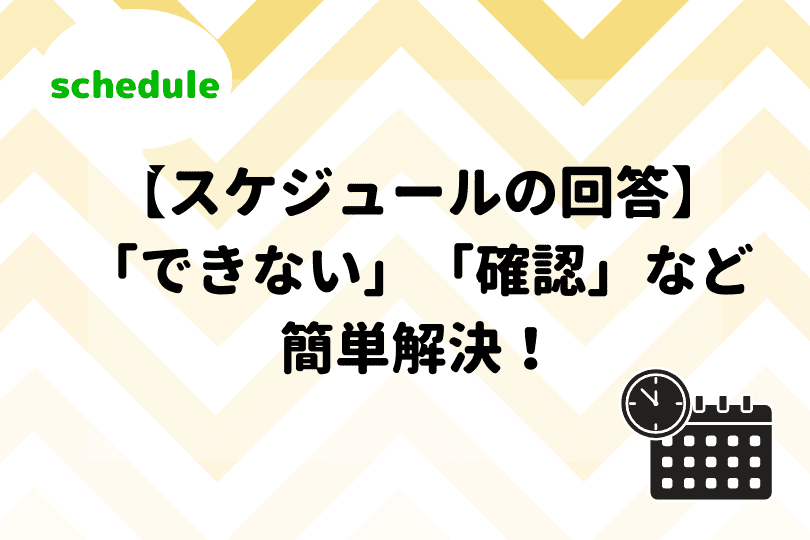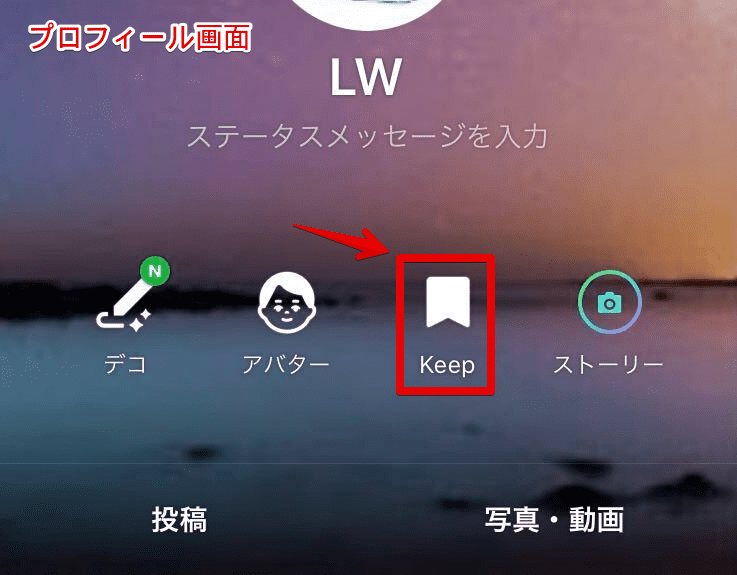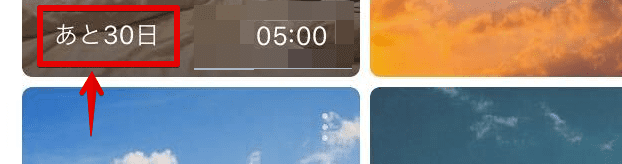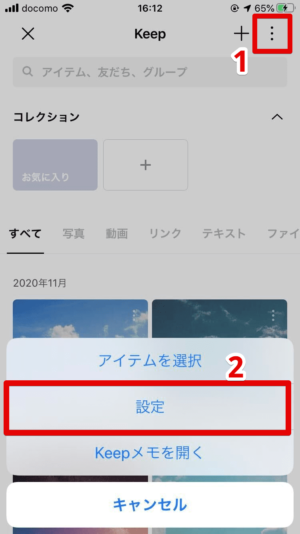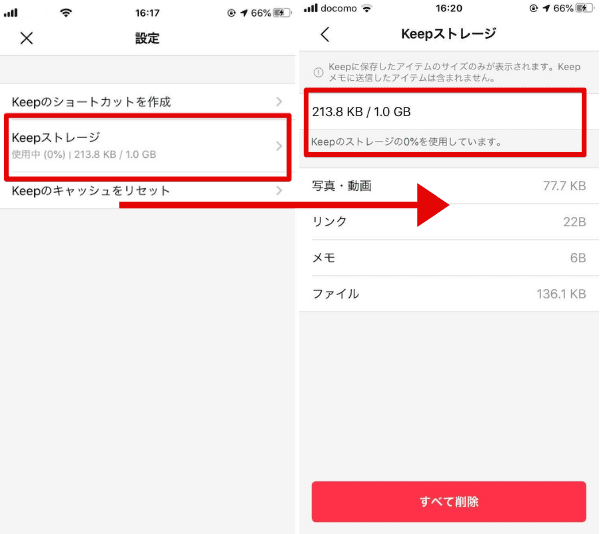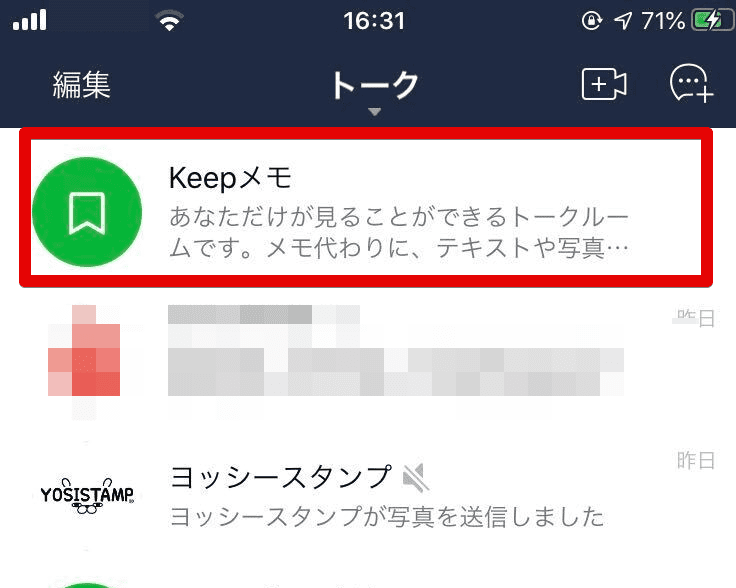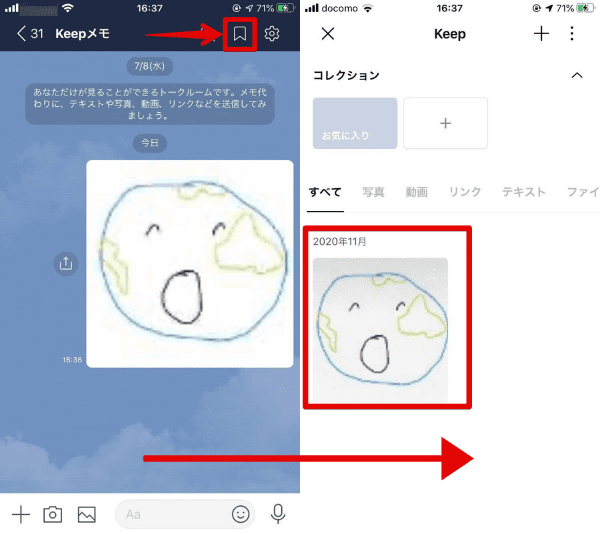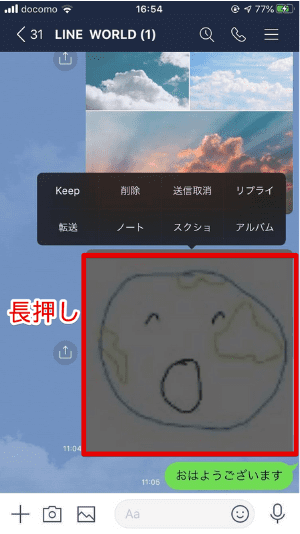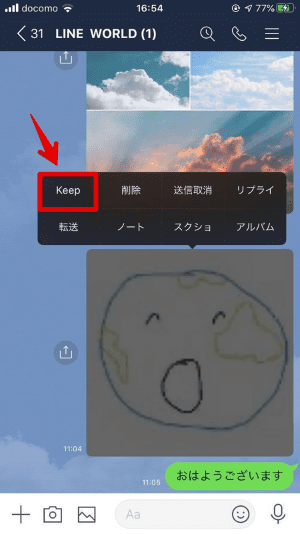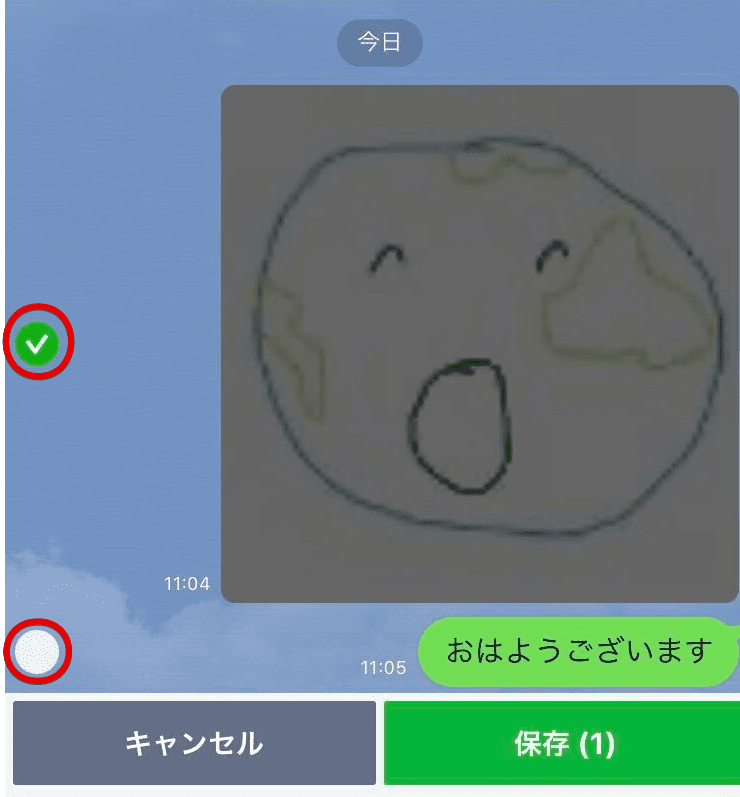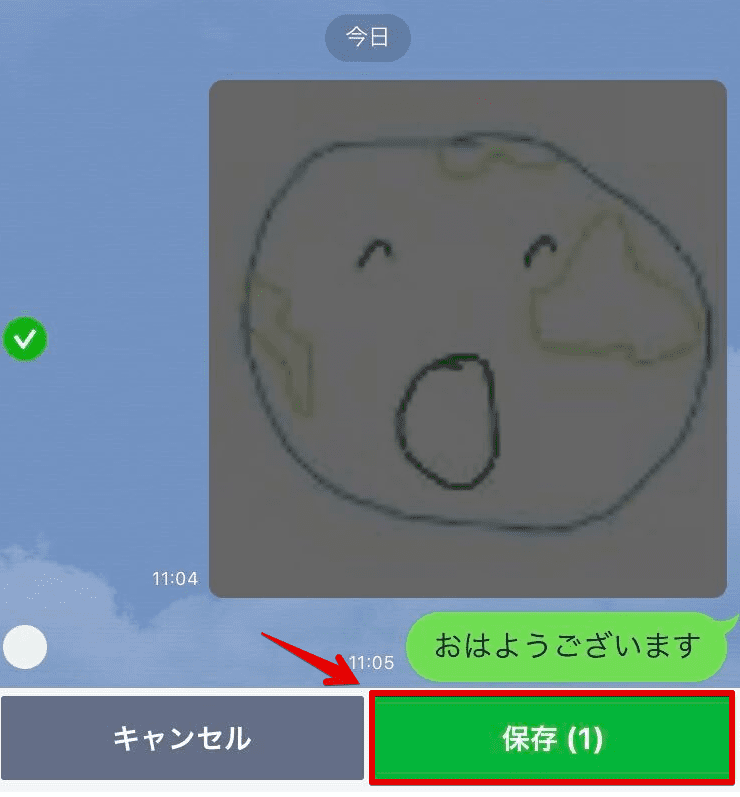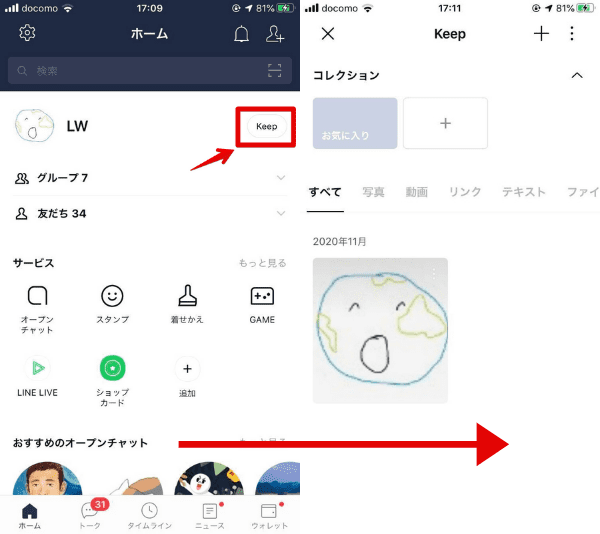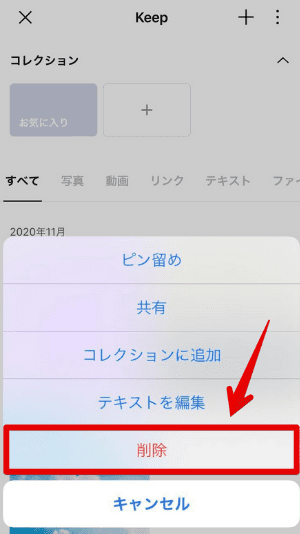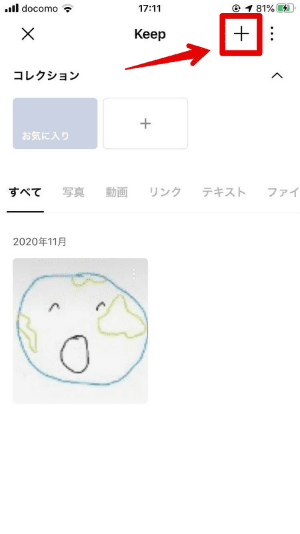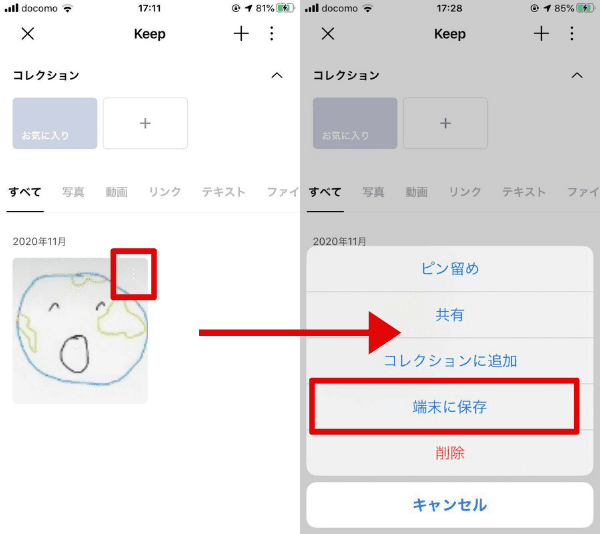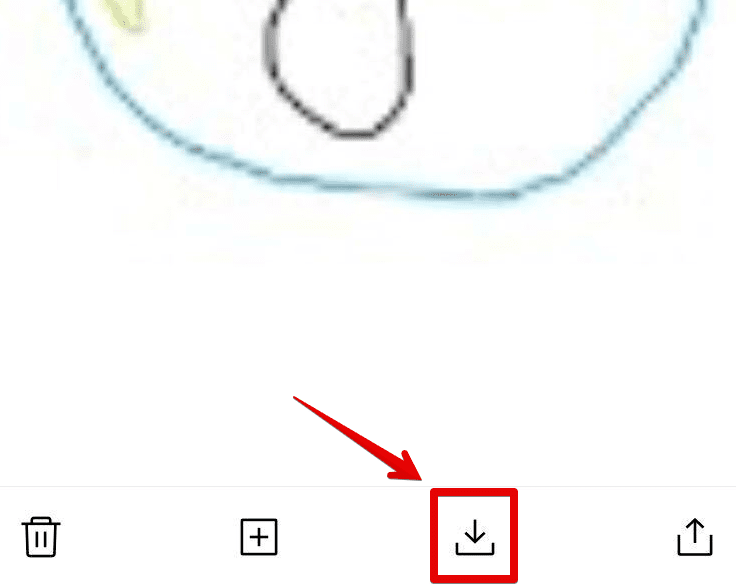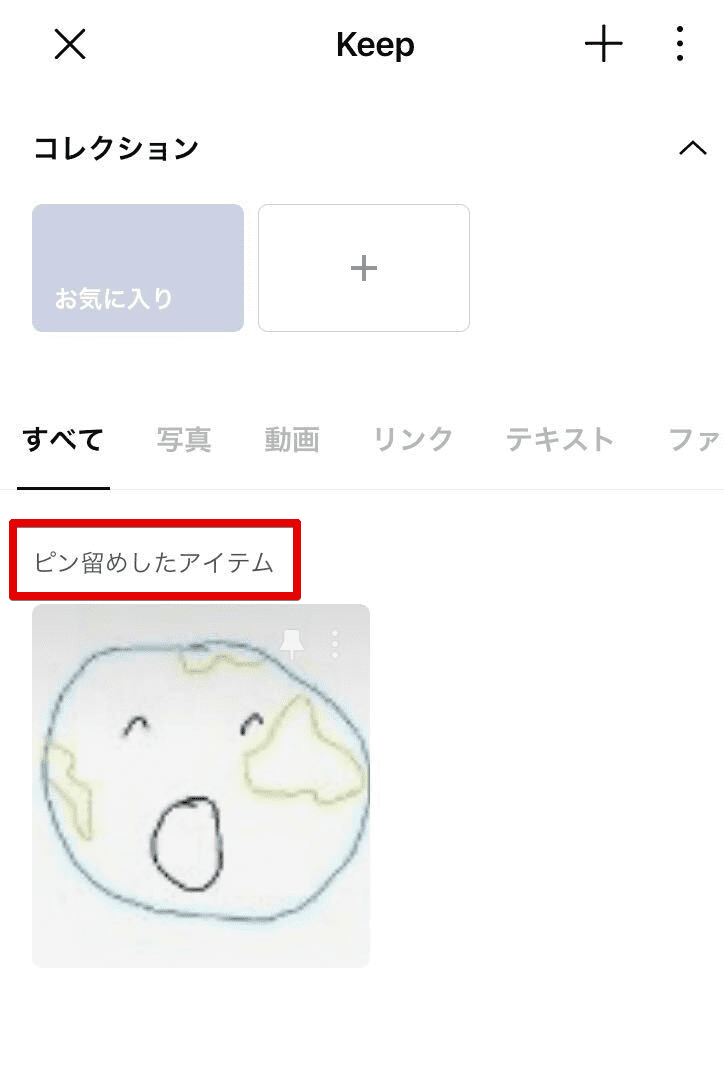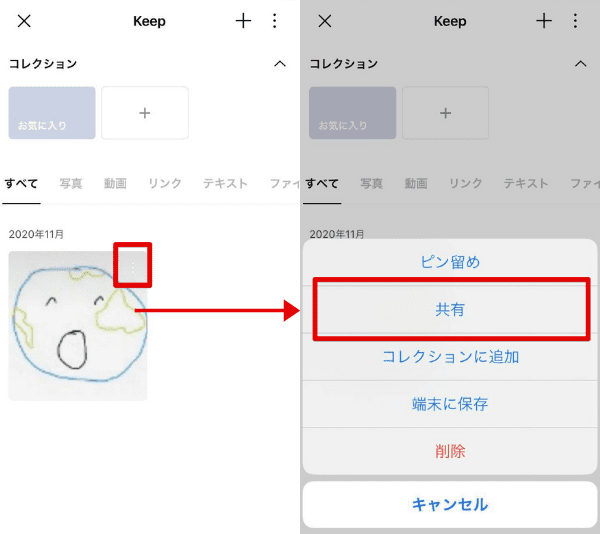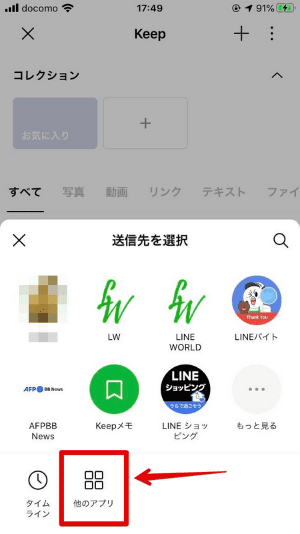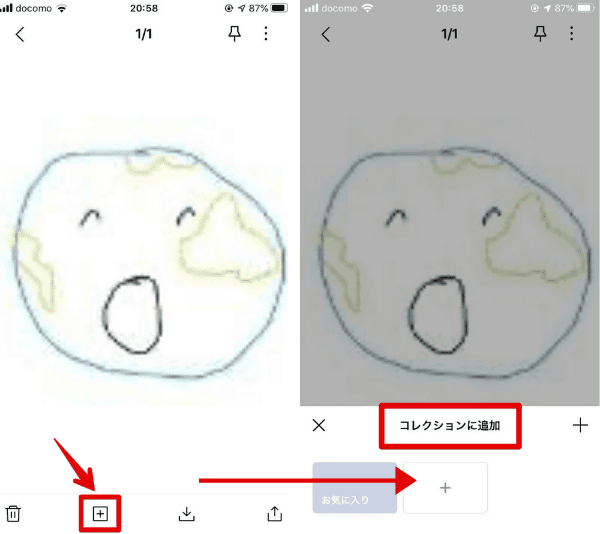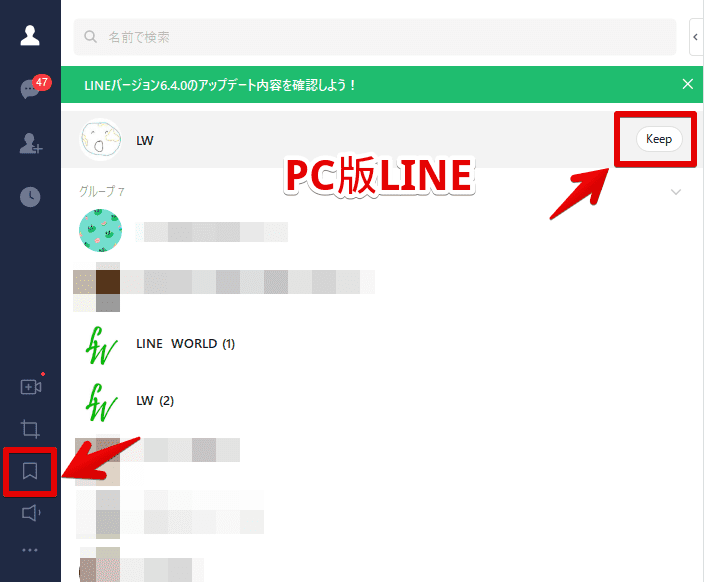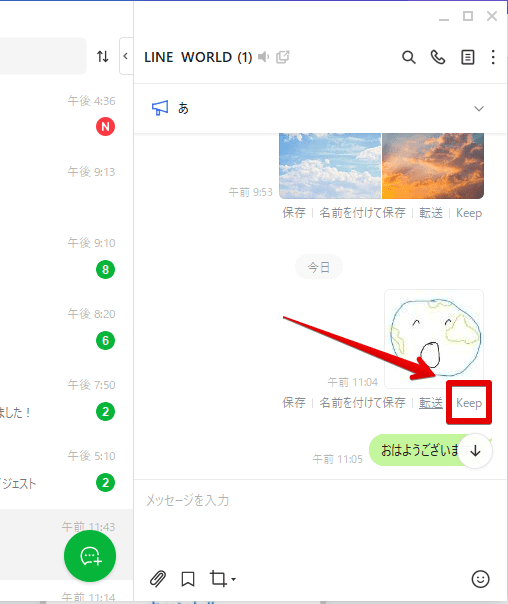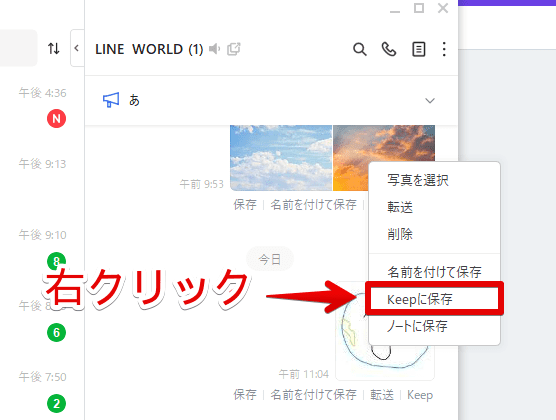LINE初心者
LINE初心者LINEのkeepって何?どんなことができるの?
 Dr.オフィス
Dr.オフィスLINE keep(ラインキープ)とは、写真や動画、テキスト、PDFとかを自分のLINEに無期限で保存できる機能だよ!自分しか見られないから、プライベート版のLINEノートみたいな感じだね!
LINE keepは写真や動画、テキスト、後でゆっくり読みたいwebページのリンクなど、多くの情報を無期限で保存できるとても便利な機能です。
同じく無期限に保存できる「LINEノート」は、メンバー全員が見れるのでkeepとは異なります。
- 保存したい部分を「長押し」する
- keepをタップ
- 保存して完了
- プロフィールの「keep」で確認できます。
※本記事はiOSとandroidで操作が違う場合も解説しています。
LINEの「keep」とは?
LINEの「keep」とは、写真や動画、テキストなどの情報をLINEの中に無期限で保存できる機能です。
keepしたデータは自分しか見ることができず、相手に通知されることもありません。
「あとでゆっくり見たいな。」というwebサイトのリンクなどもkeepしておくと良いでしょう。
送られてきたメッセージや、Word、Excel、PDFファイルにも対応しているのでビジネス用途にも役立ちます。
LINEのサーバーに保存されるため、PCからのアクセスや操作も可能です。
また、keepは基本的にはデータを無期限で保存できますが、場合によっては制限があります(後述)。
今回はそんなLINEのkeepについて、使い方やノウハウを紹介します。
LINEにkeepできるデータ、できないデータ
まずはLINEにkeepできるものと、出来ないものを確認しましょう。
keepできる
- 写真
- 動画
- メモやメッセージなどのテキスト
- Word、Excel、PDFなどファイル
- URLリンク
- 音声メッセージ
keepできない
- スタンプ
- ノート
- アルバム
ノート、アルバムは個別に選んで本体に保存することはできます。(写真、動画)
便利な機能ですが、なんでもかんでもkeepできるというわけでは無いです。
ノートについてはこちら。ノートはトークメンバーと写真や動画、テキスト、リンクなどを無期限で共有できる便利機能です。
アルバムについてはこちら。アルバムは写真を保存することだけに特化しています。
keepの保存容量、期限について
LINEでは通常、トークに送信された写真や動画は一定期間を過ぎると見れなくなります。
ですがkeepを使えば合計1GBまで保存し、無期限で見ることができます。
ただし、容量が50MBを越えるファイルの場合は30日間まで。という制限があるので注意しましょう。
50MBを越えると、閲覧可能な残り日数が表示されます。
LINEのkeepでは合計1GBまでデータを保存できます。↓は使用中の容量を確認する方法です。
keepを開き、メニュー「」→設定の順にタップします。
keepストレージをタップすれば使用中の容量を確認できます。
また、データの種類によっては次のような制限があるので知っておきましょう。
- 動画=5分以内
5分以上の動画は自動的に短縮されます。 - テキスト=1万文字まで
画像やPDFファイルなども含め、1ファイルあたり50MBを越えると30日間の閲覧制限がかかります。
keep「メモ」との違い
LINEではkeepのほかに「keepメモ」という機能もあります。
何かというと、通常のトークと同じ感覚でメッセージやデータを送信するだけで、自動的にkeepされるという機能です。
keepを確認すると、内容が反映されていることが分かります。
「keepメモ」についてはこちら「≫LINEの「keepメモ」とは?使い方や豆知識の完全ガイド!」を読んでください。
 Dr.オフィス
Dr.オフィスkeepについての基本はここまでだよ!つぎは「使い方」を開設していくね!
LINE keepの使い方
実際にLINE keepを使ってみましょう。操作はiOS、android共通です。
LINE keepにデータを保存する方法
まずはトークルームを開き、保存したいデータを「長押し」しましょう。
つぎに選択肢の中からkeepをタップします。
チェックマークが付きました。このとき、他にkeepしたいデータがあれば同時に選択できます。
最後に保存で完了です。
 Dr.オフィス
Dr.オフィスつぎはちゃんとkeepできたか見てみよう!
keepを見るには
keepを見るには、プロフィールからkeepをタップするだけです。
この画面から、スマホ本体のデータをkeepにアップロードすることも出来ます。
keepを消したい
keepの削除自体はとても簡単です。
でも「個別に」「複数」「すべて」削除する場合で操作が違うので、こちら「≫LINE keepの削除について!手順や知っておきたいポイントを解説」で覚えてください。
ちなみに復元はできません。
本体からkeepにアップロード、テキストを新しく追加するには
自分のkeepを開いた状態で、右上の「+」をタップしましょう。
- 「テキスト」・・・新しくメモ書きなどを作れます。
- 「写真・動画」・・・スマホ本体からkeepする写真や動画を選べます。
- 「ファイル」・・・本体のPDFデータなどをkeepできます。
- 「コレクション」・・・フォルダー作成のような機能です。≫コレクションに追加する
こんな感じで本体からkeepしたり、keepを整理することもできます。
keepの内容を端末に保存するには
keepの写真や動画、ファイルはスマホ本体に保存できます。右上のメニュー「」から「端末に保存」したり、
データを開いた状態で↓をタップするとダウンロードされます。
LINE keepをもっと使いこなそう
今回はLINE keepについて解説しました。最後に今回のポイントを振り返り、さらに使いこなすステップを紹介します。
- 自分専用のメモのような機能
- 手順は基本的に「長押し」→「keep」という流れ
- プロフィールから簡単に確認できる
- 合計1GBまでkeepできる
- 1データが50MBを越える場合は、30日間の期限付きになる
以上5点を覚えておけばバッチリです。
 Dr.オフィス
Dr.オフィスここからは応用テクニックを解説していくよ!
「ピン留め」機能
ピン留めすると、keepをひらいた時に優先的に上部へ表示されます。
keepしているデータが多い人ほど、ピン留めは役に立ちます。
keepを共有、転送する
keepは各データ右上のメニューから、共有を選ぶと友だちやグループトークに転送できます。
※android版は「シェア」をタップします。
「他のアプリ」をタップすれば、LINE以外のアプリに転送できます。
「コレクションに追加」する
「コレクションに追加する」というのは、写真をアルバムに振り分けるのと同じようなニュアンスです。
新規でコレクション自体を作るには、keepを開いて右上の「+」→「コレクション」の順にタップします。
パソコンでもLINE keepは使える
LINE keepは、サーバー上にデータを保管するためPCでログインしても利用できます。
投稿下のkeepをクリックすると、複数枚の写真を投稿している場合すべてkeepされます。
keepしたい投稿の上で右クリックすると、個別にkeepできます。
目的に合わせて保存方法を使い分けましょう。