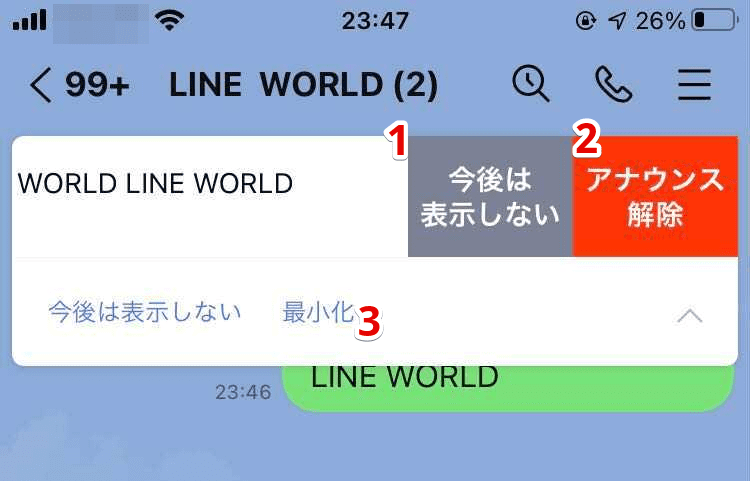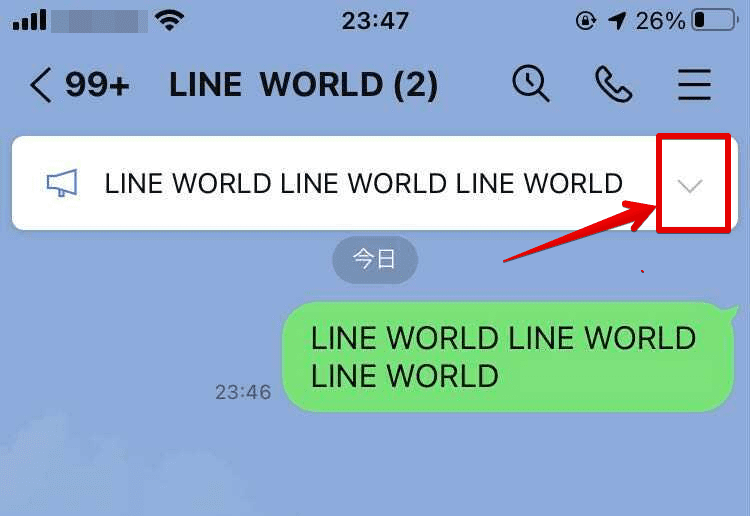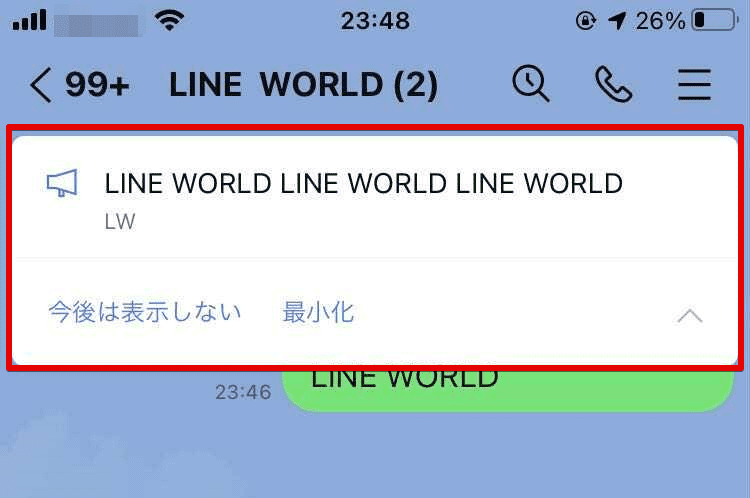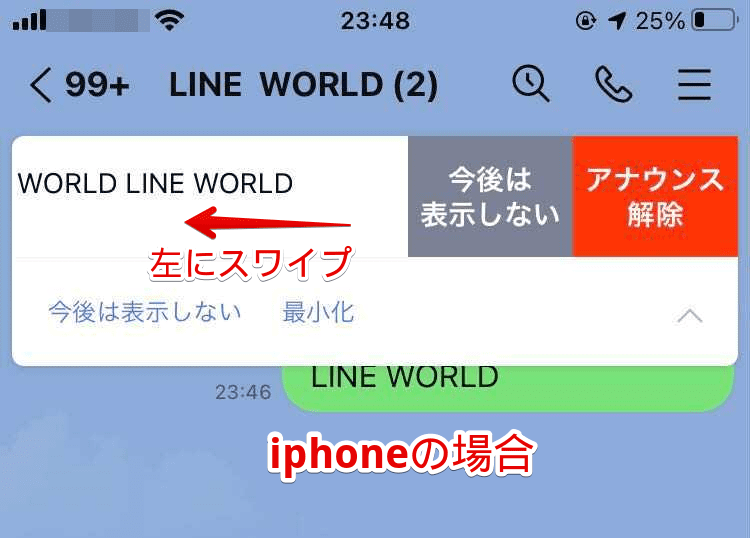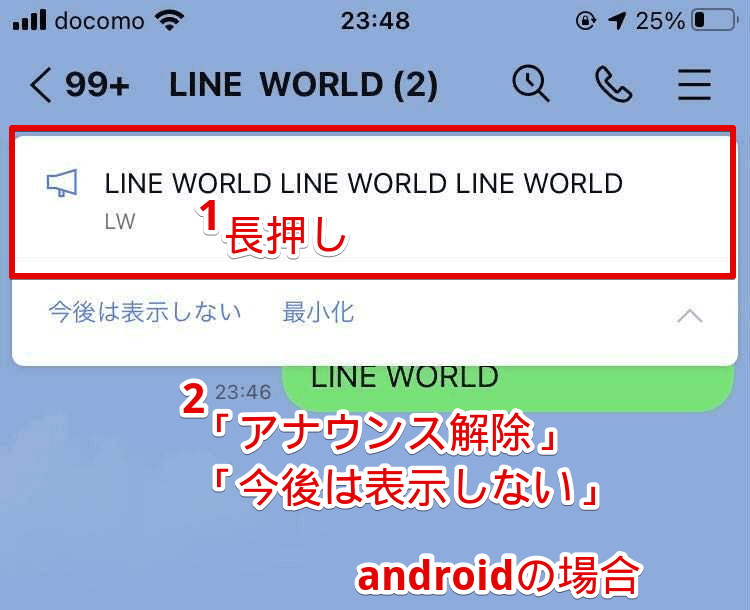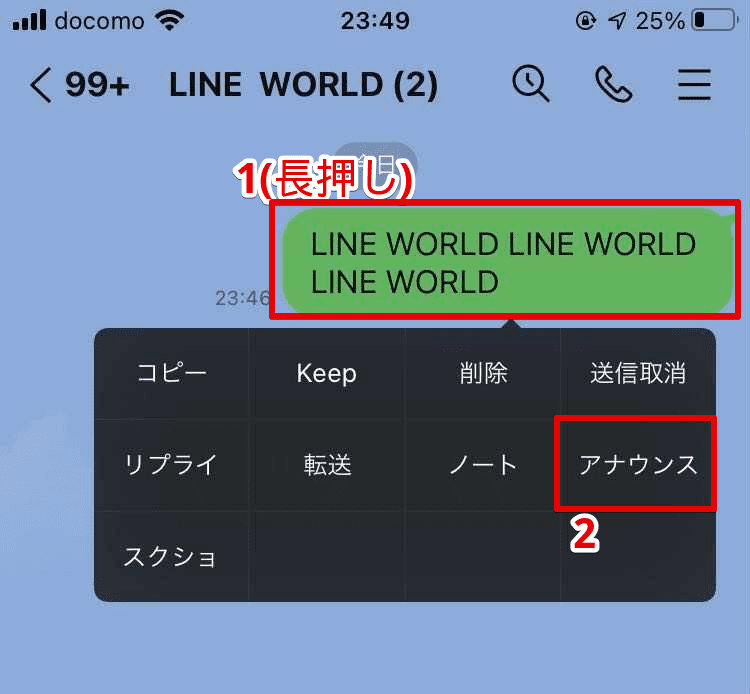LINE初心者
LINE初心者LINEアナウンスの消し方を教えて!
「今後は表示しない」ってあるけど、解除とはちがうのかな?
 Dr.オフィス
Dr.オフィスLINEアナウンスの消し方は、簡単だけど分かりにくいね!
メンバーに与える影響の違いがあるから確認してからにしよう!
LINEアナウンスの消し方は、手順がiphoneやandroidで違います。
記事内ではうっかり間違って解除したり、非表示にした場合の対処法も解説しているので、安心して操作できます。
- アナウンス横の「v」をタップして一覧を表示する
- iphoneの場合・・・消したいアナウンスを左にスワイプし、「解除」か「今後は表示しない」を選択
- androidの場合・・・消したいアナウンスを長押しし、「解除」か「今後は表示しない」を選択
※解除するとメンバー全員の画面から消えます。
※「今後は表示しない」を選ぶと、再表示させたときにメンバーの画面に重複表示されます。
また、アナウンスにスケジュールなどを表示させている人も多いと思いますが、日程の調整は大変かと思います。
そんな人にオススメの機能がこちらです。ぜひ使ってみてください。「≫LINEスケジュールで日程調整!基本や応用の完全ガイド!」
LINEアナウンスを解除(取り消し)する前に知っておきたいこと
LINEアナウンスは「アナウンス解除」を選択すると、自分以外のメンバーの画面からも消えてしまうので注意が必要です。
自分が作成者である場合は事前に知らせておきましょう。
ただ単に邪魔だから自分の画面上でのみ削除したいのであれば、「今後は表示しない」を選んでください。
アナウンスの解除と非表示
- 「今後は表示しない」・・・自分の画面上でのみ表示されなくなる。ただし再表示させたときに他のメンバーの画面に重複表示されるので注意。
- 「アナウンス解除」・・・トークメンバー全員の画面でアナウンスが解除される。
- 「最小化」・・・トーク右上に小さなメガホンマークが表示される。タップすると元の大きさにもどる。
アナウンスはトーク内のメンバーならだれでも解除でき、解除しても通知されることはありません。
LINEアナウンスの消し方や解除・非表示にする方法
LINEアナウンスを消すには、まず右側の「v」をタップしてアナウンス一覧を表示している状態にします。(アナウンスは1つのトークに5個まで作成できます。)
iphoneの場合
まずはアナウンス右横の「v」をタップしましょう。
iphoneの場合は、消したり解除したいアナウンスを左にスワイプすると、「今後は表示しない」「アナウンス解除」の2つが表示されるのでどちらかを選びましょう。
androidの場合
androidの場合も、まずアナウンス右横の「v」をタップします。
解除(もしくは非表示)にしたいアナウンスを長押しすると選択肢が表示されます。
間違って解除してしまったときは
LINEアナウンスは1度解除しても、元のメッセージを辿って長押しすれば再びアナウンスできます。
ただし元のメッセージが「送信取り消し」されていた場合はできません。
間違って「今後は表示しない」にしてしまったときは
LINEアナウンスは1つのトークに5個までという制限があり、6個めを作成すると一番古いアナウンスが自動的に削除されます。
「今後は表示しない」を選択すると、自分のLINEからは解除できず、他のメンバーの画面には残ったままとなるので困りますよね。
この場合の対処法は、解除したいアナウンスが、相手の画面から自動削除されるまで新しいアナウンスを作ればいいです。
不要なアナウンスを作った後は、それらを解除するのも忘れないようにしましょう。
また、1つしかアナウンスを作っていない場合は、メンバーに一言断ってから作り直した方が早いと思います。
LINEアナウンスの解除や非表示は注意点を知ってから!
今回はLINEアナウンスのよくある疑問、「消し方」について解説しました。
- 解除するとメンバー全員の画面から消える
- 「今後は表示しない」を選ぶと、再表示させたときにメンバーの画面に重複表示される。
以上2点を覚えてからアナウンスを消しましょう。最後に手順を振り返ってみます。
- アナウンス横の「v」をタップして一覧を表示する
- iphoneの場合・・・消したいアナウンスを左にスワイプし、「解除」か「今後は表示しない」を選択
- androidの場合・・・消したいアナウンスを長押しし、「解除」か「今後は表示しない」を選択
LINEアナウンスを取り消して、完璧な情報共有をしましょう!
またアナウンスとは逆に、自分専用のメモとして使える「keepメモ」も便利なのでぜひ使ってみてください。