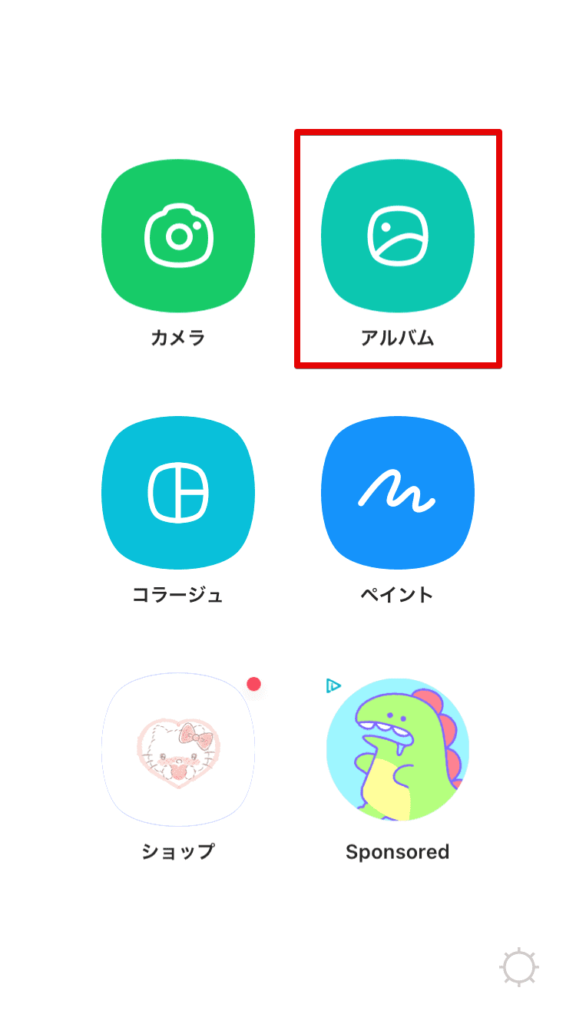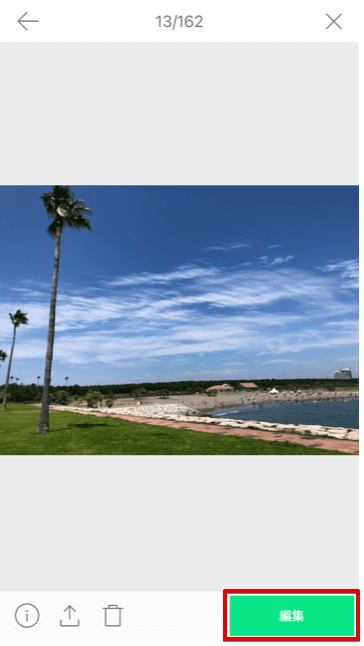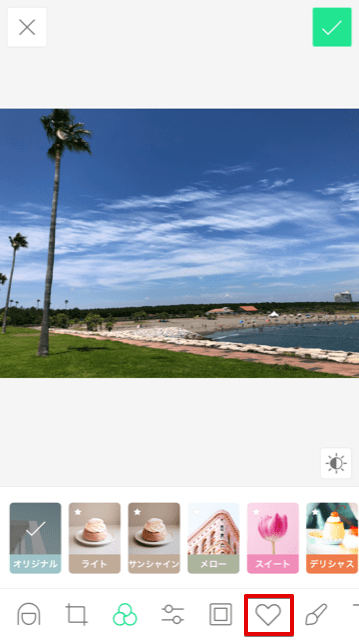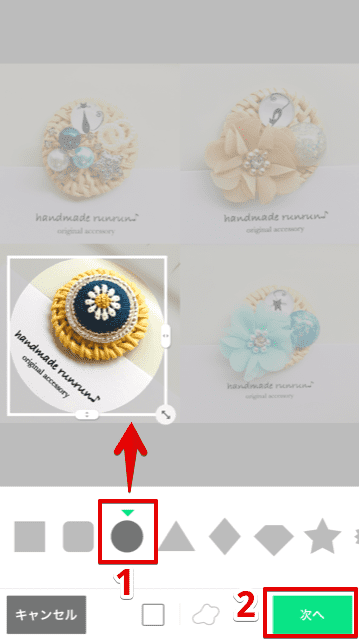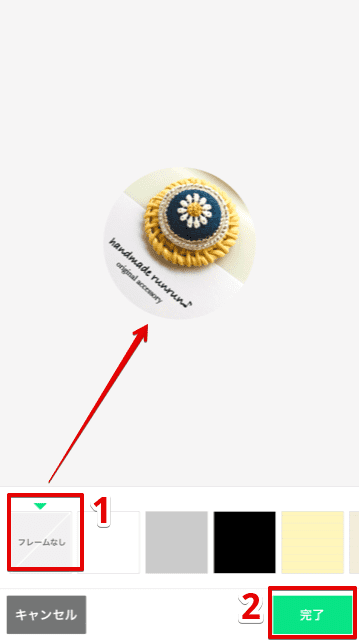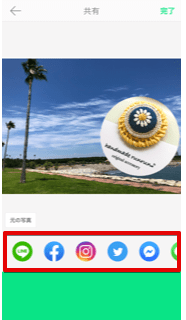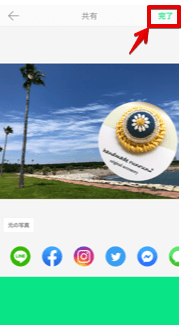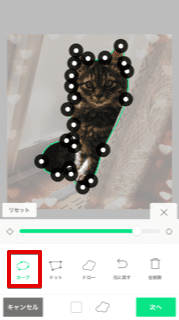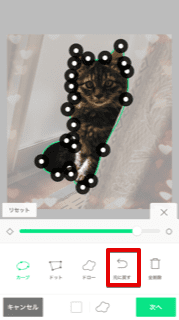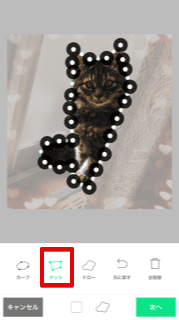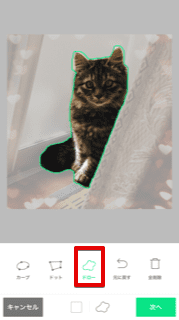LINE初心者
LINE初心者LINEカメラで画像を切り抜く方法は?ほかの画像に一部分だけ貼り付けたいんだよね。
 Dr.オフィス
Dr.オフィスLINEカメラはアレンジ機能が豊富で便利だよね!
手順をわかりやすく解説するよ!
LINEカメラの人気機能「切り抜き」は、背景画像をセットしてからおこないます。
記事内では、画像を自由な形に切り取ってオリジナルスタンプを作る方法も解説します。
- 「アルバム」から背景にしたい画像を選ぶ
- 切り抜きたい画像を「アルバム」から選ぶ
- 切り取りたい形や大きさを選ぶ
- 背景画像に、切り抜いた画像を貼り付ける
LINE Camera総合はこちら:【LINE Camera】使い方を初級~上級まで完全解説!
切り抜き前に背景画像を選択
まずは画像を切り抜く前に、背景にしたい画像を選びましょう。
「アルバム」をタップして、背景になる画像を選びます。
画像を選ぶと、上記のように表示されるので「編集」をタップします。
明るさや色、フレームなどを選べるアイコンが下部に表示されます。
好きなように画像の調整をしたら、背景画像の選択は完了です。
LINEカメラの切り抜きの手順
ここからは、画像の切り抜きについて説明していきますね。
「♡」をタップしましょう。
(ハサミマーク)をタップします。
「+」をタップして、切り抜きたい画像を選びます。
一度作成した切り抜き画像は「+」の横に表示され繰り返し使えます。
切り抜きたい形を選ぶと、白い線の枠が現れるので、大きさや角度を好きなように変えて「次へ」をタップします。
切り抜いた画像のフレームを選んで、「完了」をタップします。
今回は「フレームなし」を選んでいます。
そうすると、切り取った画像が背景画像に貼り付けられた状態になります。
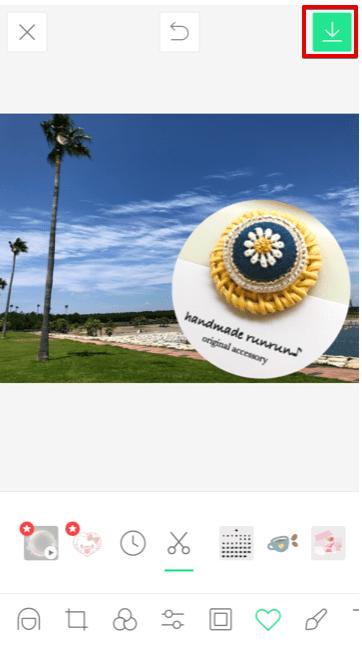
切り取った画像の大きさや、貼り付ける位置を調整しましょう。
編集が完了したら、をタップしてダウンロードします。
画像をダウンロードした後、LINEトークやSNSに画像をシェアすることもできます。
特にシェアする必要がなければ「完了」をタップします。
切り抜きの完了した画像が表示されるので、これで完成です。
LINEカメラで自由に切り抜きする
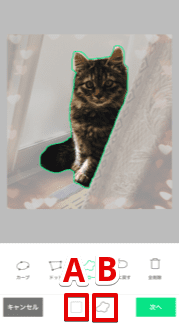
LINEカメラで自由に切り抜きをする場合、切り抜きたい画像を選んだら、右側の「B」に方をタップします。
「B」をタップすると、「カーブ」・「ドット」・「ドロー」の3つの方法が出てきます。
それぞれの方法について解説していきますね。
カーブ
切り抜きたいところを囲むように点をいくつかつけていくと、点と点が線でつながります。
点と点の間の線がカーブするのが特徴で、曲線の多いものを切り抜きたいときにきれいに切り取ることができます。
切り抜きが思い通りになっていないと思うときは、「元に戻す」をタップすれば何度でも修正できます。
ただし、「次へ」をタップしてしまわないように注意しましょう。
「次へ」をタップすると切り抜きたい形の修正ができなくなります。
ドット
「カーブ」と同じように、切り抜きたいところを囲むように点をいくつかつけていきます。
「ドット」でも点と点が線でつながりますが、線が直線なので角の多いものを切り取るときに適しています。
「ドット」を使って曲線部分を切り抜きたいときは、細かく点をつけておいた方が良いでしょう。
ドロー
「ドロー」を使って切り抜き線を入れる場合は、線を入れている部分の拡大図が、左上に出ます。
自分がどんな風に線を描いているのか、拡大されるので見やすいですよね。
だた、「ドロー」は一筆書きのように一気に線を引いて切り抜くので、「カーブ」や「ドット」と違ってきれいに切り抜くのが難しいと感じます。
切り抜き方法は画像の形にあわせて使える!
今回はLINEカメラでスタンプのような画像がつくれる「切り抜き」機能を解説しました。
自由に切り抜くときはカーブ・ドット・ドローの3種類を使いこなせるとクオリティーアップです!
最後に基本のステップをおさらいしてみましょう。
- 「アルバム」から背景にしたい画像を選ぶ
- 切り抜きたい画像を「アルバム」から選ぶ
- 切り取りたい形や大きさを選ぶ
- 背景画像に、切り抜いた画像を貼り付ける
切り抜き機能でLINEカメラをもっと楽しく使いましょう!
LINE Camera総合はこちら:【LINE Camera】使い方を初級~上級まで完全解説!