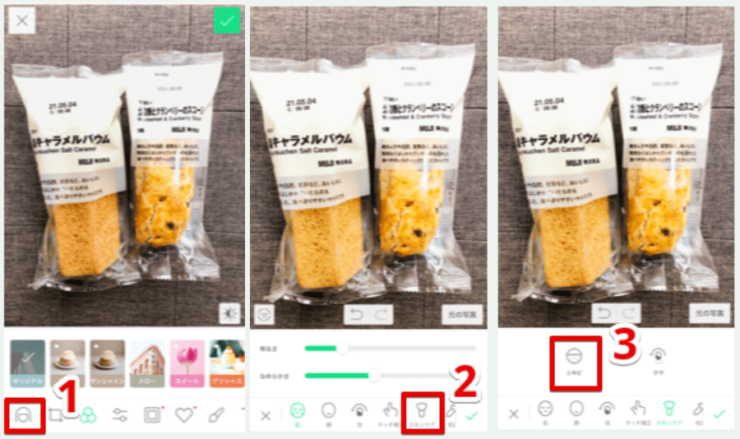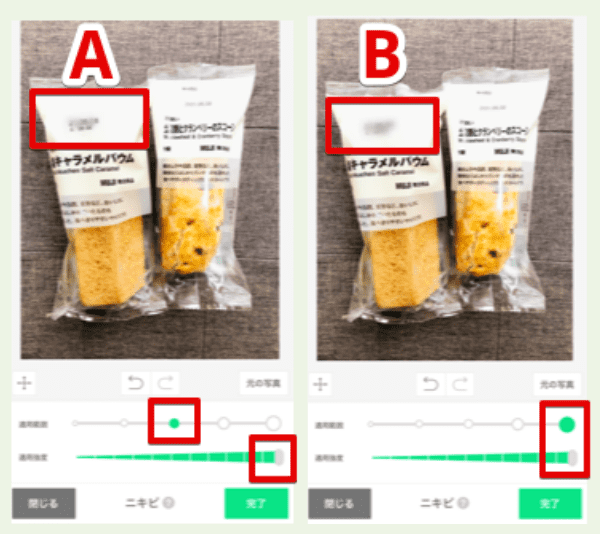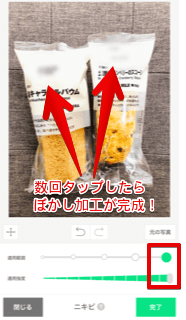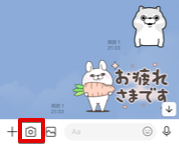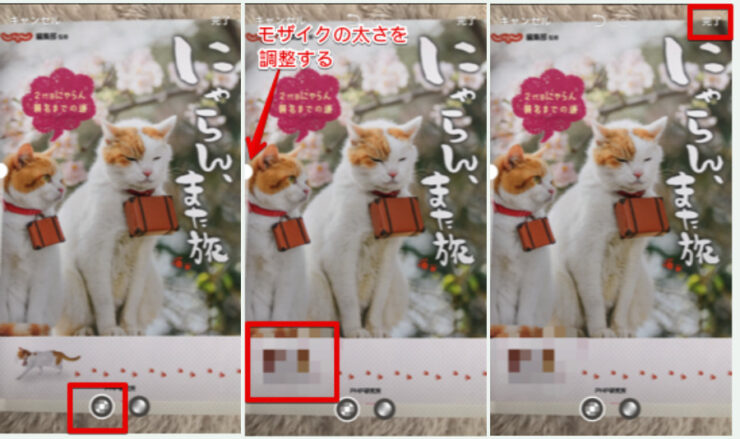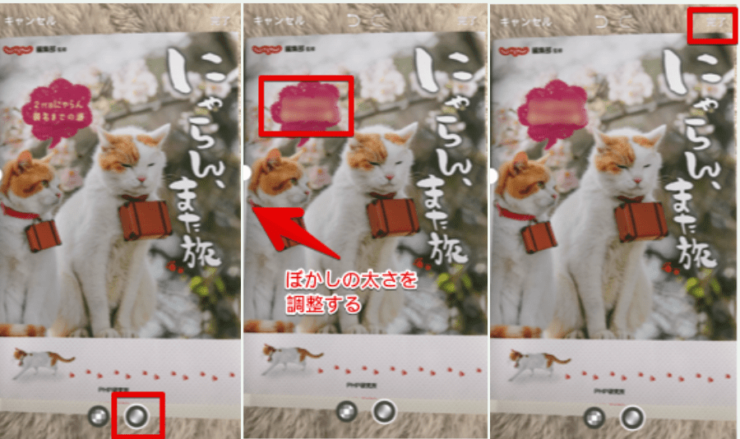LINE初心者
LINE初心者LINE カメラってモザイク加工できるのかな?
どの機能を使えばいいのかわらない…
 Dr.オフィス
Dr.オフィス機能が多くて分かりにくいよね!
どの機能を使えばできるのか解説するね!
LINEカメラでは、画像の編集方法しだいでモザイク加工(ぼかし加工)の写真を作ることができます。
記事内では、LINEのトーク画面でモザイク&ぼかし加工する方法についても紹介しています。
【LINE cameraアプリのぼかし加工】
- 「アルバム」を開いて、ぼかし加工したい画像を選ぶ。
- 「スキンケア」の「ニキビ」をタップする。
- ぼかし加工したいところを数回タップする。
【トーク画面でカメラを起動またはアルバムを開く モザイク&ぼかし加工】
- トーク画面で通常のカメラを起動する。
- カメラで撮影したら、モザイクマークをタップする。
- モザイク&ぼかし加工したい部分を指でなぞる。
LINE Camera総合はこちら:【LINE Camera】使い方を初級~上級まで完全解説!
LINEカメラでモザイク・ぼかし加工をする方法
モザイクやぼかしといった加工は、LINE Cameraアプリと通常のLINEの両方で可能です。
まずはLINE Cameraの場合から解説します。
「LINE camera」アプリを使う場合(ぼかし)
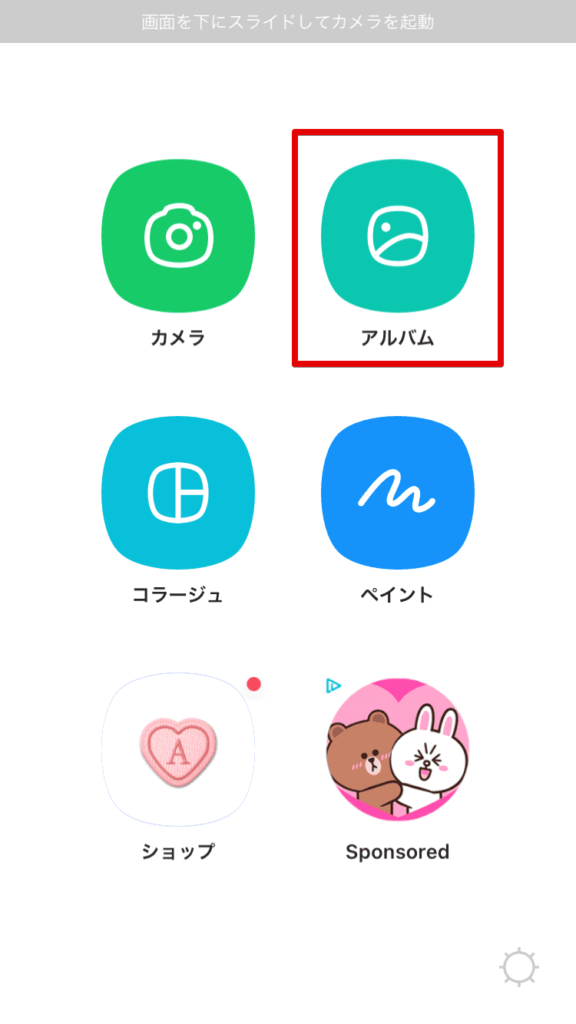
アプリを開いたら「アルバム」をタップしましょう。

加工したい画像をえらんで「編集」をタップします。
アプリを開いてカメラを起動した場合も、撮影した後の操作は同じです。
「顔マーク」→「スキンケア」→「ニキビ」の順にタップしていきます。
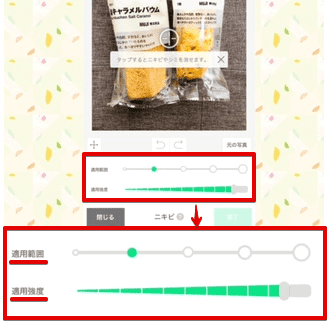
「ニキビ」をタップすると、画像の下に「適用範囲」や「適用強度」が表示されます。
- 「適用範囲」⇒ぼかし加工する点の範囲(大きさ)を大きくしたり小さくしたりできます。
- 「適用強度」⇒ぼかし加工を濃くしたり薄くしたりできます。
「適用強度」を一番濃くして、「適用範囲(点の大きさ)」が『A:中』と『B:最大』で比べると、『B:最大』の方が少ない回数でぼかし加工を完成させることができます。
できるだけ短時間で加工したいので、今回は「適用範囲」と「適用強度」を最大にしています。
ぼかし加工したいところを数回タップします。
タップする度に点が増えて、ぼかし加工らしくなっていきます。
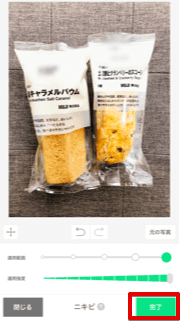
加工が終わったら「完了」をタップします。
トーク画面から通常のカメラを起動する場合(モザイク&ぼかし)
トーク画面を開いてをタップします。
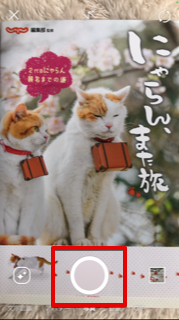
カメラを起動させて、撮りたいものにカメラを合わせたら「◎」をタップしましょう。
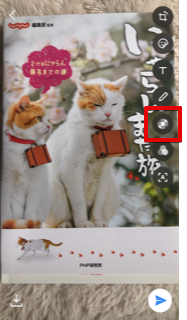
タップする
撮影した画像の右上に、いくつか表示が出るので「モザイクマーク」をタップします。
次の操作で「モザイクマーク」と「ぼかしマーク」が出るので、それぞれについて説明します。
【モザイク加工の場合】
モザイクマークに合わせてあるのを確認したら、モザイク加工したいところを指でなぞります。
モザイク線の太さは、左端の「〇」を上下にスワイプして調整できます。
モザイク加工ができたら「完了」をタップします。
【ぼかし加工の場合】
ぼかしマークに合わせてあるのを確認したら、ぼかし加工したいところを指でなぞります。
ぼかし線の太さは、モザイク加工と同じように左端の「〇」を上下にスワイプして調整できます。
ぼかし加工ができたら「完了」をタップします。
トーク画面からアルバムの画像を選ぶ場合(モザイク&ぼかし)
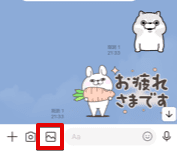
トーク画面を開いて、アルバムマークをタップします。
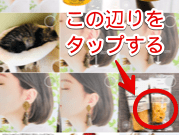
モザイク加工やぼかし加工したい画像を選びます。
画像を選ぶときは、各画像の右上にある〇の部分に触れないところをタップします。

〇部分をタップしても、画像を加工する操作に移らず、トークへ送信する画像として選ばれるだけなので注意しましょう!

アルバムで〇の部分にふれないところをタップすると、カメラを起動してモザイク加工するときと同じ表示がでてきます。
LINE Camera総合はこちら:【LINE Camera】使い方を初級~上級まで完全解説!
LINEカメラでかんたんにモザイク・ぼかし加工できる!
今回は、LINEカメラでモザイク・ぼかし加工する方法や、LINE cameraアプリでのぼかし加工の方法を解説しました。
自分でやりやすいと思う方法を選んで、モザイク・ぼかし加工を試してみてくださいね。
最後に、モザイク・ぼかし加工のおさらいです。
【トーク画面でカメラを起動またはアルバムを開く モザイク&ぼかし加工】
- トーク画面で通常のカメラを起動する。
- カメラで撮影したら、モザイクマークをタップする。
- モザイク&ぼかし加工したい部分を指でなぞる。
【LINE cameraアプリのぼかし加工】
- 「アルバム」を開いて、ぼかし加工したい画像を選ぶ。
- 「スキンケア」の「ニキビ」をタップする。
- ぼかし加工したいところを数回タップする。
モザイクやぼかし加工を使って、LINEカメラをもっと楽しく使いましょう!