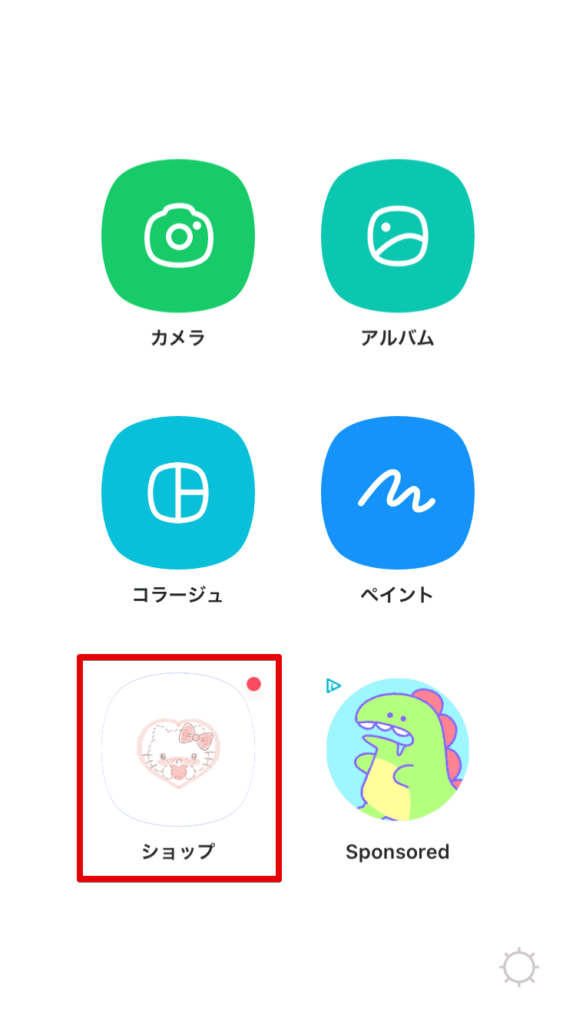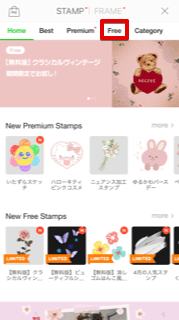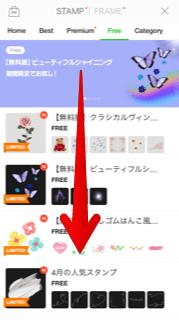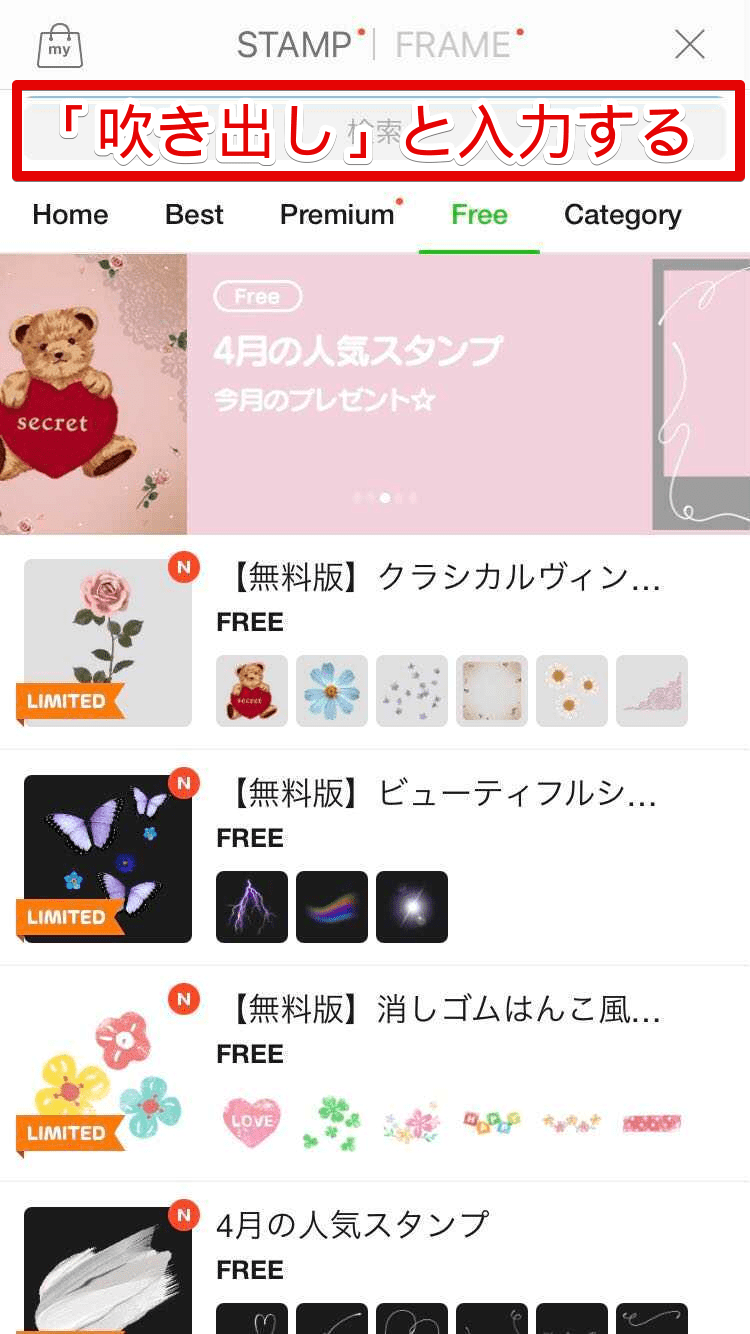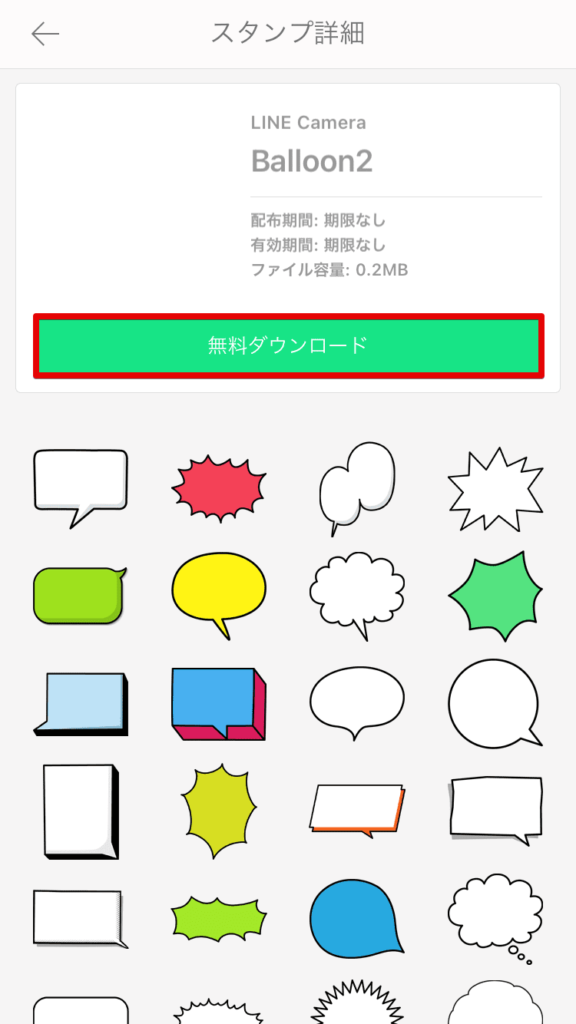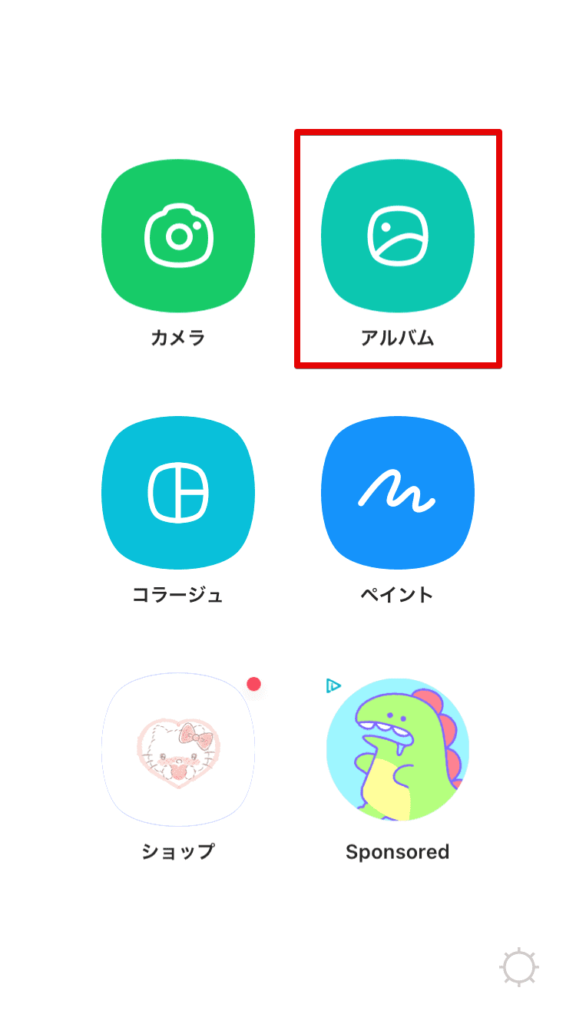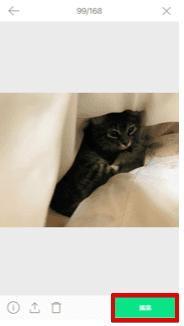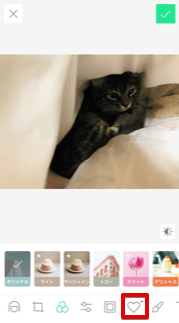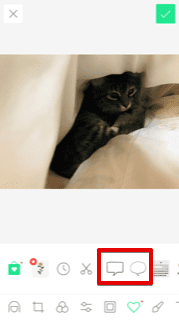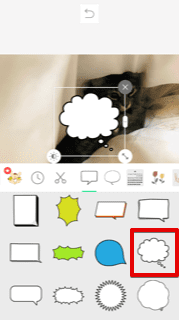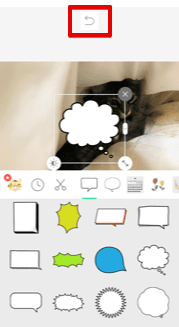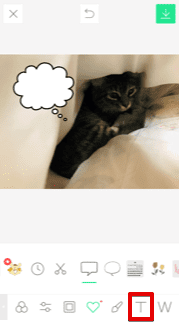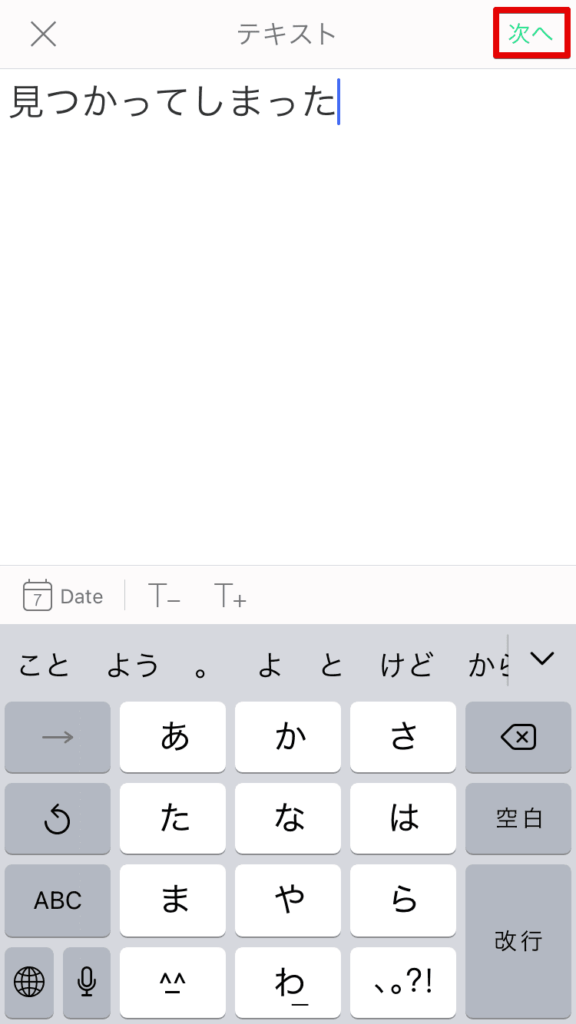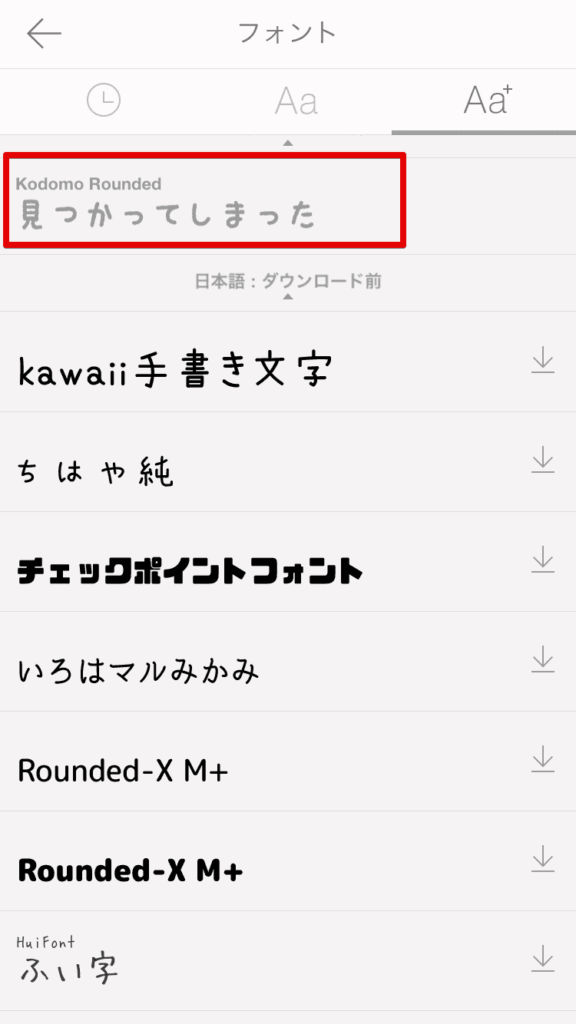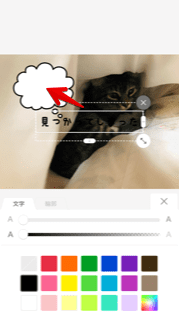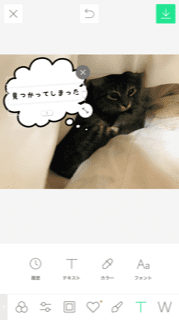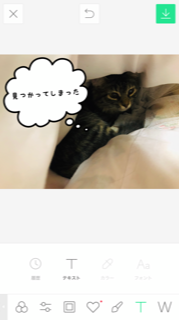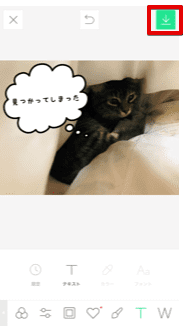LINE初心者
LINE初心者LINEカメラで吹き出しをいれようと思ったら、吹き出しがないんだよねぇ。みんなどうやって吹き出しつけてるんだろう?
 Dr.オフィス
Dr.オフィスもともと備わっていないものがあると、どうしたらいいかわからないよね!簡単に使えるようになるから安心してね!
LINEカメラで吹き出しを使う場合は、ショップで吹き出しスタンプをインストールする必要があります。
記事内では、吹き出しの中に文字を入れる方法も解説しています。
- 「ショップ」で吹き出しスタンプをインストールする
- 吹き出しを入れたい画像を選ぶ
- 吹き出しの種類を選ぶ
※本記事は、LINEのバージョン「15.1.1」を使用しています。
LINE Camera総合はこちら:【LINE Camera】使い方を初級~上級まで完全解説!
LINEカメラの吹き出しはスタンプをインストールする必要がある
LINEカメラで吹き出しを使う前に、吹き出しのスタンプをインストールしましょう。
LINEカメラを開いたら、まずは「ショップ」をタップします。
画面一番上の真ん中が「STAMP」になっていることを確認して、「Free」をタップします。
画面を下にスクロールして、「検索バー」が表示されるようにします。
「検索バー」が表示されたら、「吹き出し」と入力しましょう。
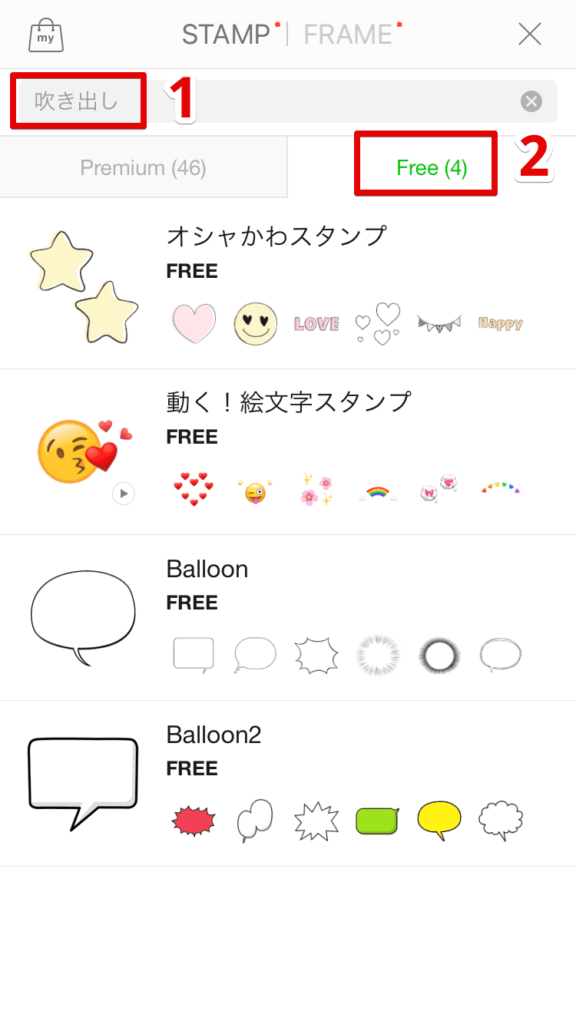
「吹き出し」と入力すると、「Premium」と「Free」が出るので、「Free」をタップします。
「Free」にはないものを使いたいときは、「Premium(有料)」を見てみてくださいね。
「Free」の中の「Balloon2」をダウンロードします。
ダウンロードが終わったら、スタンプのインストールは完了です。
LINEカメラで吹き出しを使う手順
ここからは、吹き出しの使い方を説明していきます。
まずは「アルバム」を開いて、吹き出しを入れたい画像を選びます。
画像選んだら、「編集」をタップします。
「♡」をタップします。
「♡」の上の段に「吹き出しマーク」が出るので、使いたい吹き出しのある方をタップします。
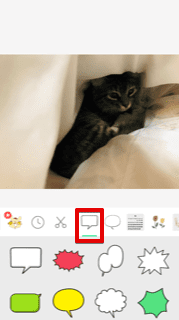
「吹き出しマーク」をタップすると、下段に吹き出しの種類が表示されます。
下にスワイプして、好きな吹き出しを選びましょう。
使いたい「吹き出し」をタップします。
「吹き出し」を選び間違えたり、変更したいときには (戻るマーク)をタップすると、選びなおすことができます。
「吹き出し」を選ぶと画像の上にが表示されるので、「吹き出し」を移動させたいところにドラッグして動かします。
画面上で吹き出しに触れないところをタップすると、吹き出しの周りにあった「×」や「↔」の表示が消えます。
吹き出しの中に言葉を入れるときは、「T」をタップします。
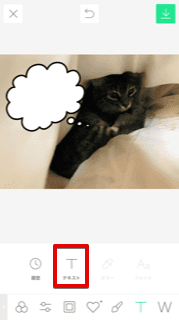
「T」の上段に「T(テキスト)」が出てくるのでタップします。
テキストが出てくるので、吹き出しに入れたい言葉を入力して「次へ」をタップします。
いろんな種類のフォントが出てくるので、好きなフォントを選んでタップします。
吹き出しを入れた画像に戻るので、テキストで入れた言葉を吹き出しの中に移動します。
言葉の文字の色や輪郭なども、調整できます。
テキストを移動したら、画面上で吹き出しやテキストに触れないところをタップします。
そうすると、テキストの周りにあった「×」や「↔」の表示が消えます。
画像が出来上がったら、 をタップしてダウンロードしましょう。
LINEカメラの吹き出しは種類が豊富!
今回は、LINEカメラで吹き出しを使う方法を解説しました。
吹き出しを入れて漫画風にアレンジしたり、メッセージカードのようにしたり、インスタにアップするときなど取り入れて楽しんでみてくださいね。
最後に、吹き出しの使い方のおさらいです。
- 「ショップ」で吹き出しスタンプをインストールする
- 吹き出しを入れたい画像を選ぶ
- 吹き出しの種類を選ぶ
吹き出しスタンプでLINEカメラをもっと便利に使いましょう!
LINE Camera総合はこちら:【LINE Camera】使い方を初級~上級まで完全解説!