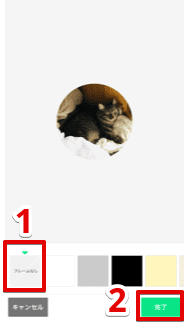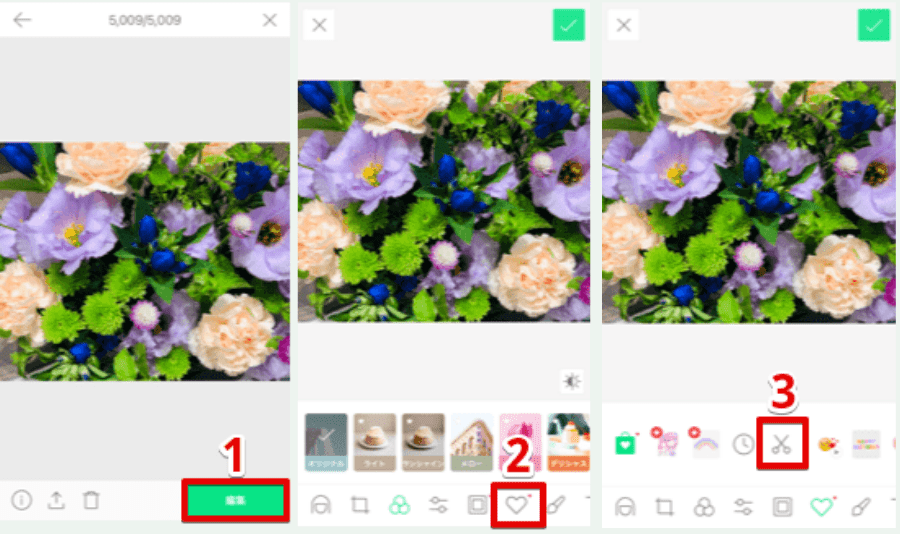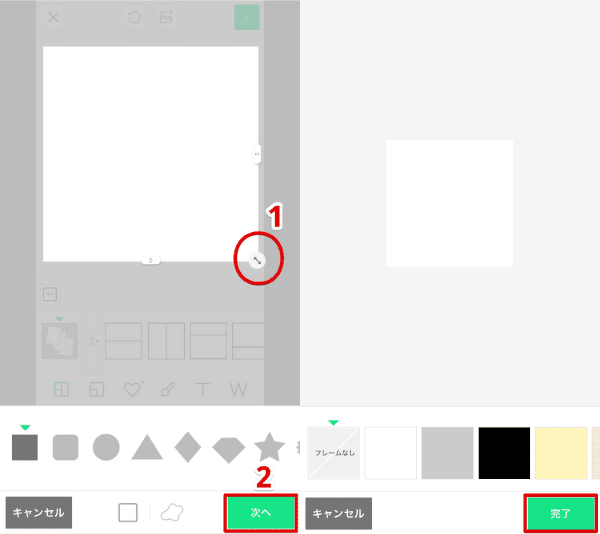LINE初心者
LINE初心者LINEカメラで透け重ねする方法は?
画像が重なっているような、透けているような、不思議な画像を見つけたんだけどどうなってるのかな?
 Dr.オフィス
Dr.オフィスすごいテクニックを使ってるように見えるけど、意外と簡単に作れるんだよ!
手順を説明していくね!
LINEカメラでは2枚の画像を重ねて、透けて見えるようにすることができます。
記事内では、画像1枚だけを半透明にする方法も解説しています。
- 背景にする画像を「アルバム」から選ぶ
- 背景画像のコントラストを調整する
- 背景画像にメイン画像を重ねて透明度を調整する
LINE Camera総合はこちら:【LINE Camera】使い方を初級~上級まで完全解説!
LINEカメラの透け重ねのやり方
スマホに入っている画像を使って、LINEカメラで背景を透過する方法を解説していきます。
背景画像のコントラストを調整する
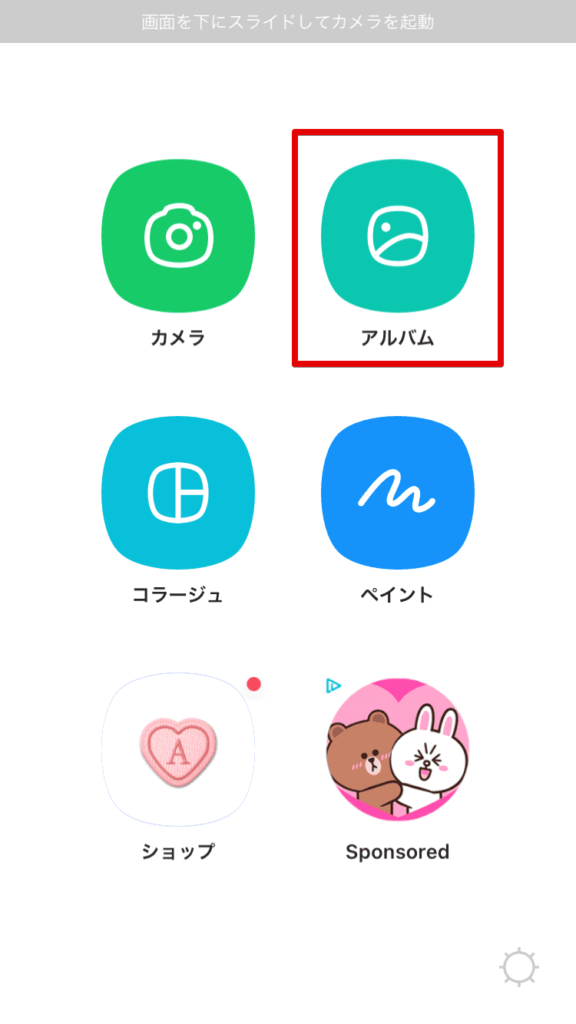
まずは「アルバム」をタップします。
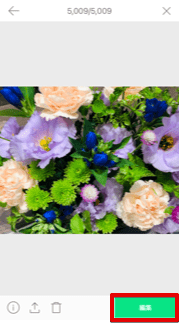
背景にする画像を選んだら、「編集」をタップします。
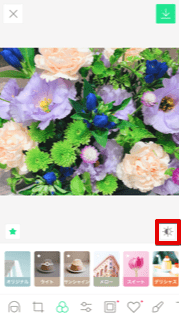
画面の右下あたりにあるをタップします。
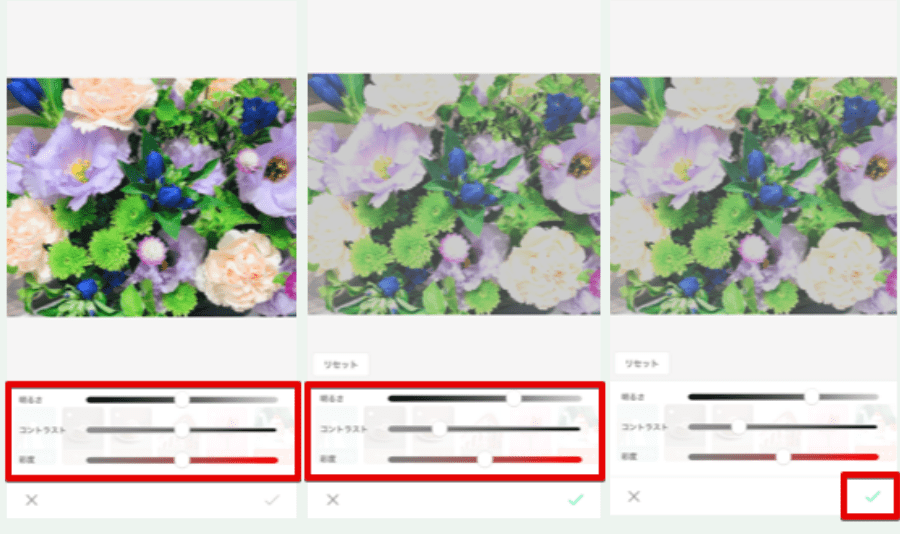
「明るさ」「コントラスト」「彩度」の3つの表示が出ます。
「明るさ」を右にスワイプして、少し明るめにします。
「コントラスト」を左に少しスワイプして、かすみがかったような状態にします。
調整ができたら「✔」をタップします。
これで、背景画像の準備ができました。
背景に画像を被せて透明度を変える
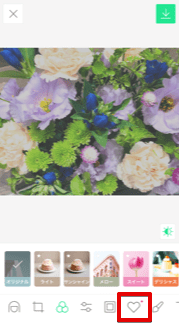
背景画像ができたら、次は「♡」をタップします。
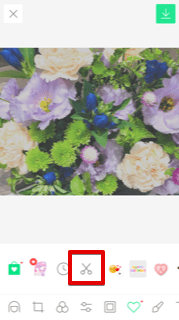
(はさみマーク)をタップします。
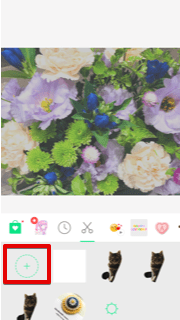

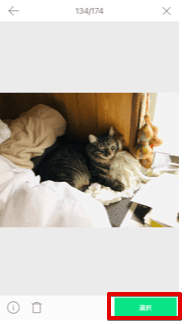
メインになる画像を選んだら、「編集」をタップします。
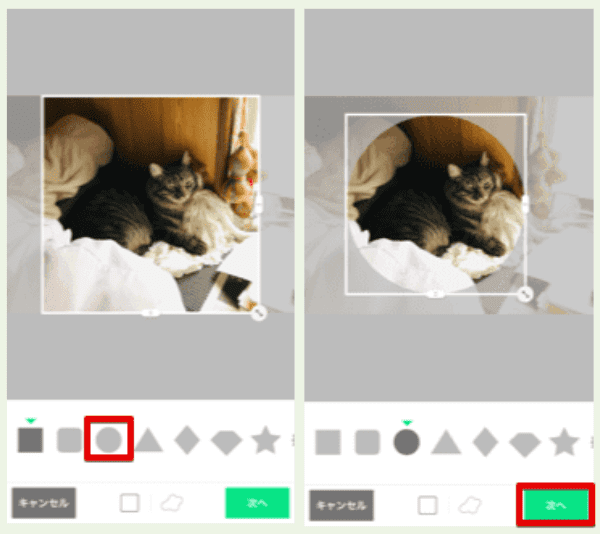
最初は正方形に切取るところに合わせてあるので、自分の切取りたい形をタップします。
例えば「〇」をタップした場合、切取りの形が「〇」に変わります。
切取り部分を広げたり狭くしたりするときは、白い切取り線の右下にある「↔」をタップしたままずらしていくと調整できます。
調整ができたら「次へ」をタップします。
フレームの色や模様を選ぶ画面に変わります。
「フレームなし」のままの状態で「完了」をタップします。
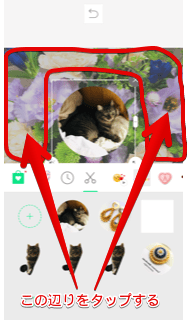
メイン画像が背景画像の上に重なった状態で表示されます。
このとき、画面の下半分に過去に切取りしたものが表示されているので、背景画像の部分(赤線で囲んでいる部分)をタップします。
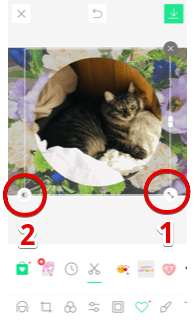
編集したい画像が大きく表示されます。
①「↔」をタップして、メイン画像の大きさを調整します。
大きさが調整できたら②をタップします。
「色調」「彩度」「透明度」「明るさ」の4つが表示されます。
「透明度」を右へスワイプして、透けた画像にします。
透けた画像ができたら「✔」をタップします。

最後に(ダウンロードマーク)をタップします。

これで、透け重ね画像の出来上がりです。
一枚画像を半透明にするには?
スマホに入っている画像を使って、LINEカメラで一枚画像を半透明にする方法を解説します。
真っ白い画像を被せて透明度を変える
アプリを開いたら「アルバム」をタップして画像を選びます。
画像を選んだら「編集」→「♡」→の順にタップしていきます。
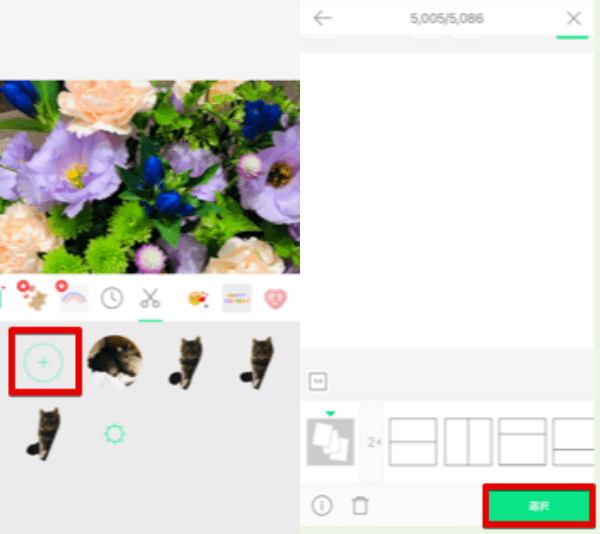

白い画像を選んだら「選択」をタップします。
「↔」をタップしたままスライドさせて、画像の切取り幅を調整します。
調整できたら「次へ」をタップして、次の画面で「フレームなし」に合わせたまま「完了」をタップします。
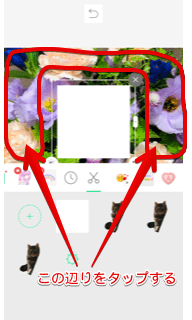
背景画像の部分をタップして、画面上の余分な表示部分を最小限にします。
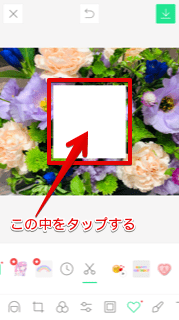
白い画像部分をタップすると、白い画像の周りにや「↔」が表示されます。
をタップして、「透明度」を右にスワイプしながら白い画像の透明度を調整します。
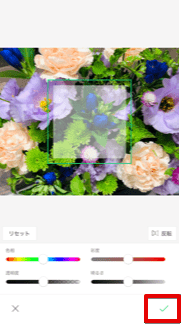
「透明度」が調整できたら「✔」をタップします。
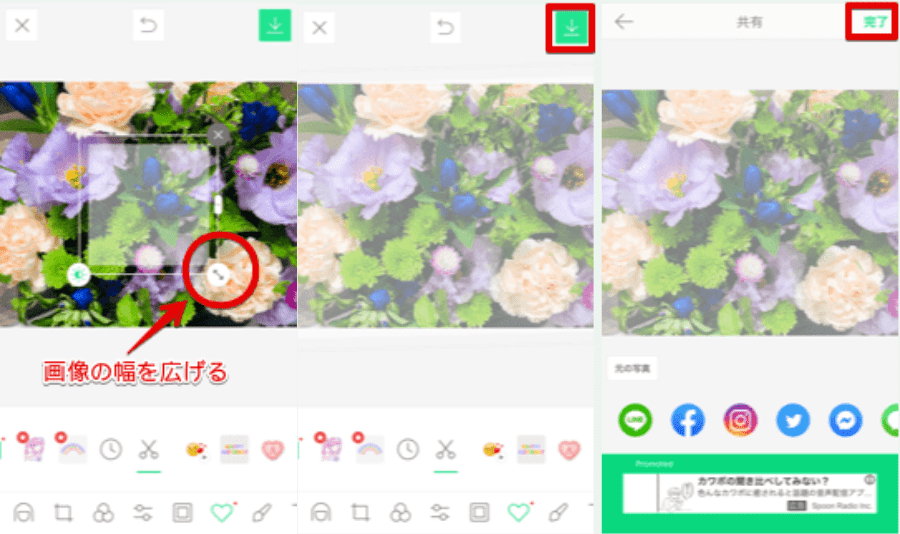
背景画像の部分をタップすると、透けた画像の周りにや「↔」が再び表示されます。
透けた画像が背景画像の全体に被るように、「↔」をタップしたまま画像を広げます。
背景画像にしっかり被らせられたらをタップして画像をダウンロードします。

これで、一枚画像の半透明の出来上がりです。
LINE Camera総合はこちら:【LINE Camera】使い方を初級~上級まで完全解説!
まとめ
スマホに入っている画像を使って、背景画像が透けて見えるようにする方法を解説しました。
LINEカメラアプリの「カメラ」を使って撮影した画像も、同じように透け重ねすることができるので、是非ためしてみてくださいね。
最後に、透け重ね画像の作り方のおさらいです。
- 背景にする画像を「アルバム」から選ぶ
- 背景画像のコントラストを調整する
- 背景画像にメイン画像を重ねて透明度を調整する
透け重ねや半透明を使って、LINEカメラをもっと楽しく使いましょう!