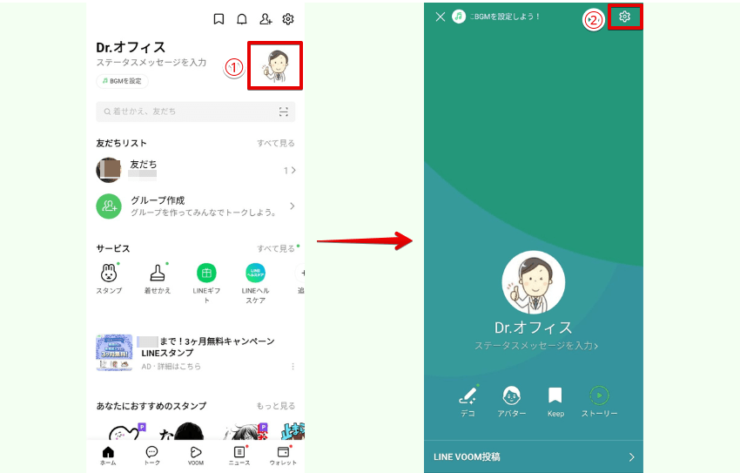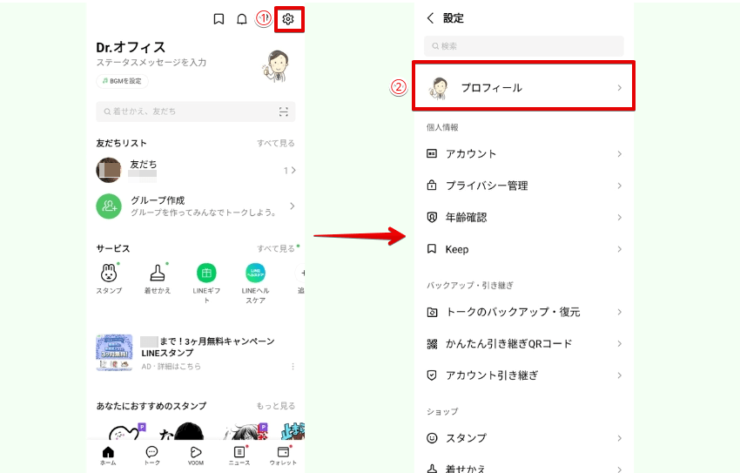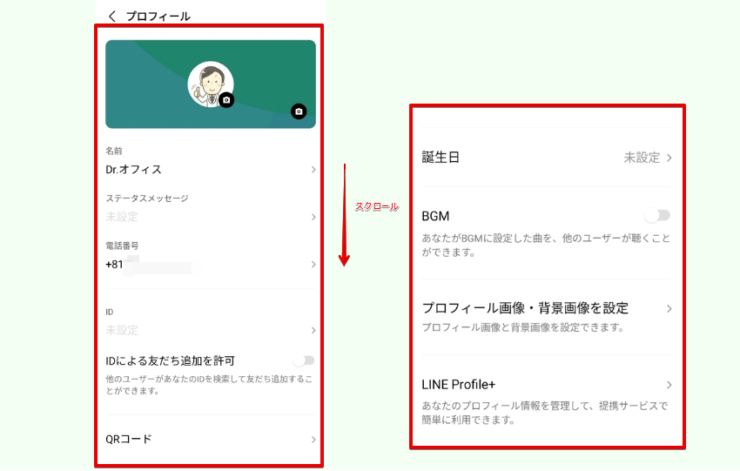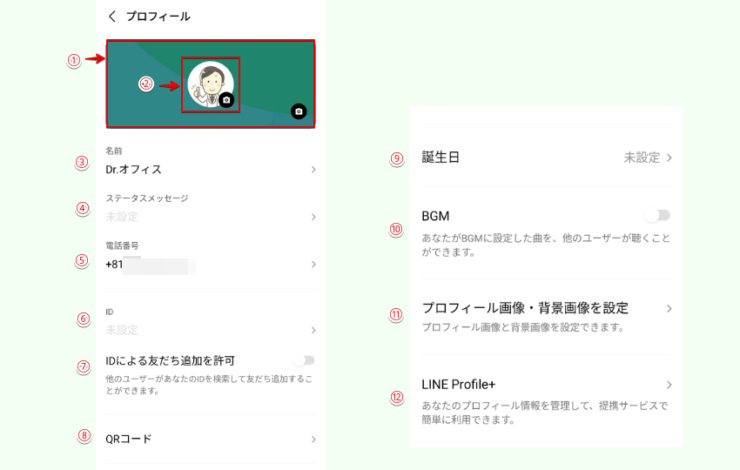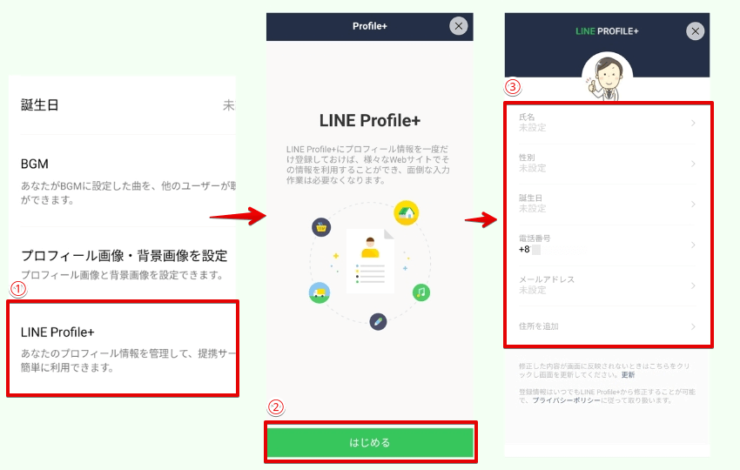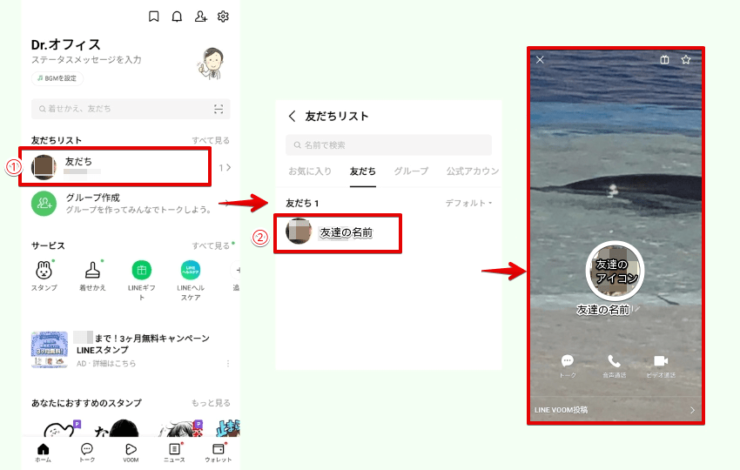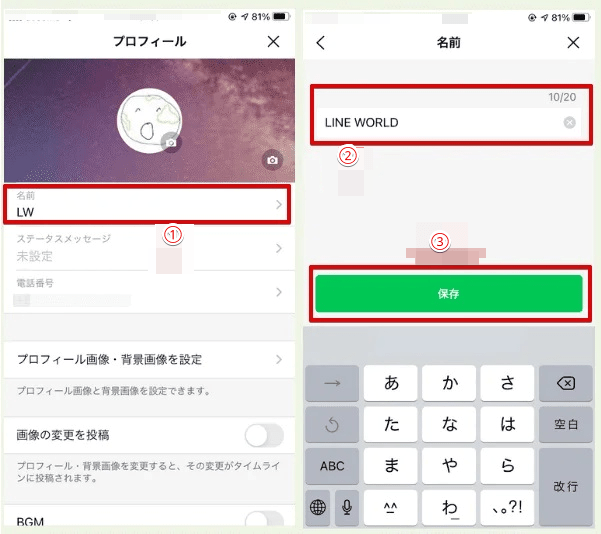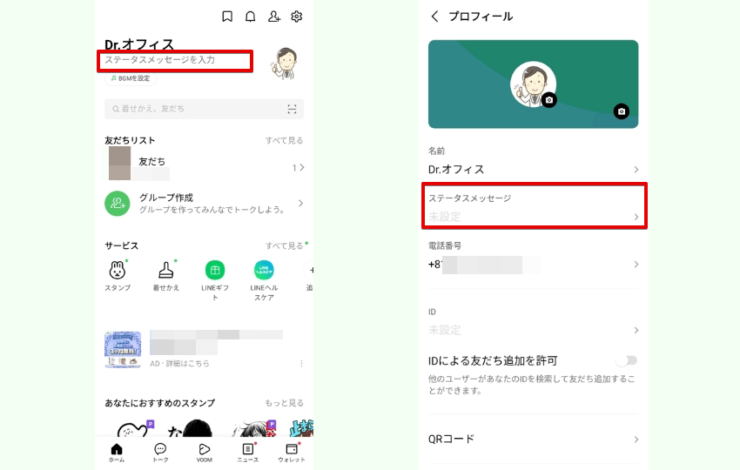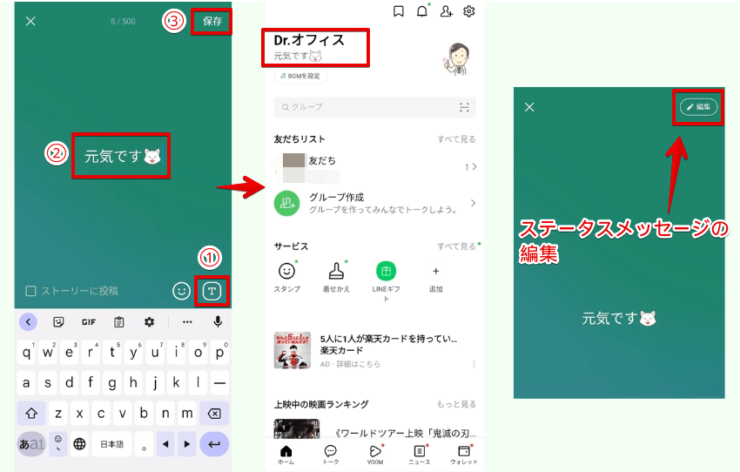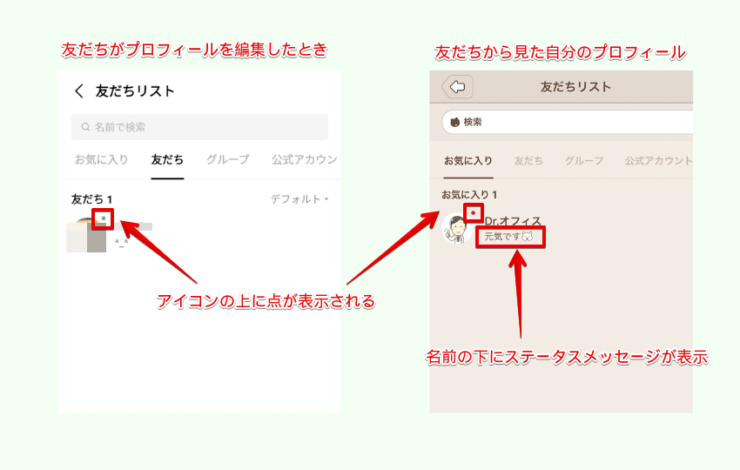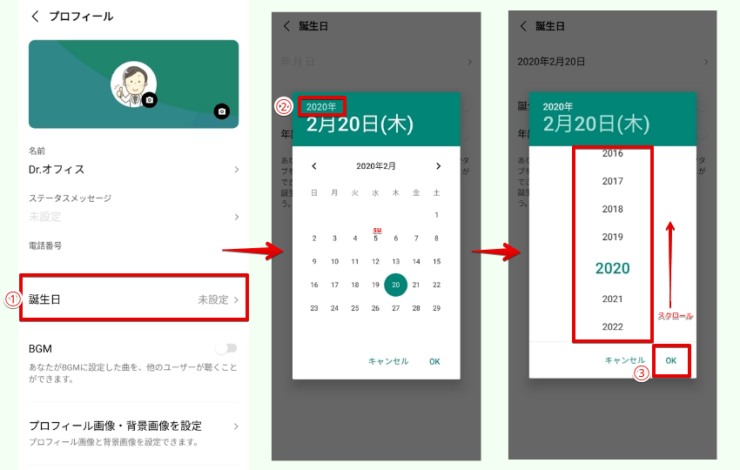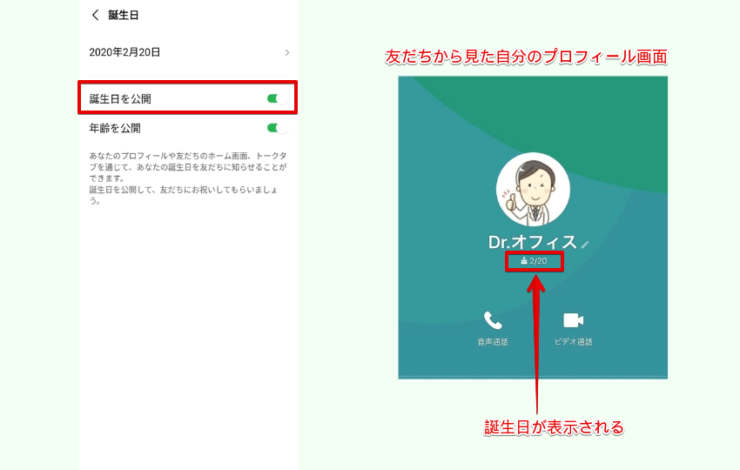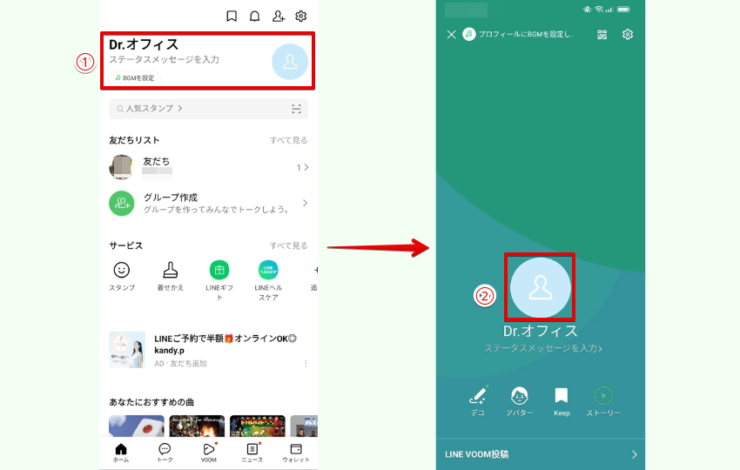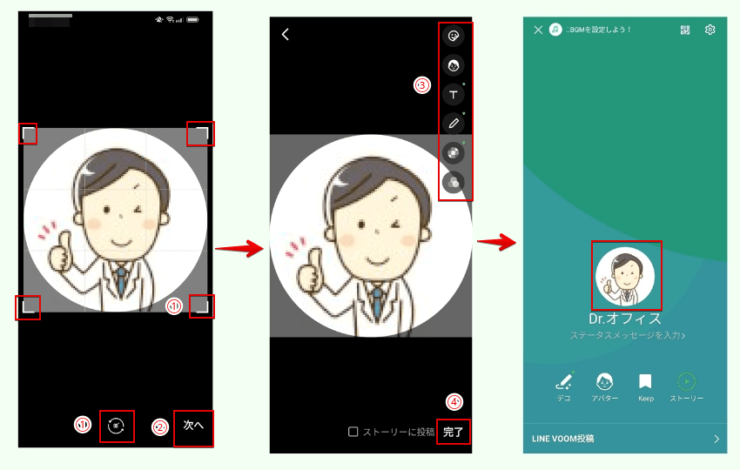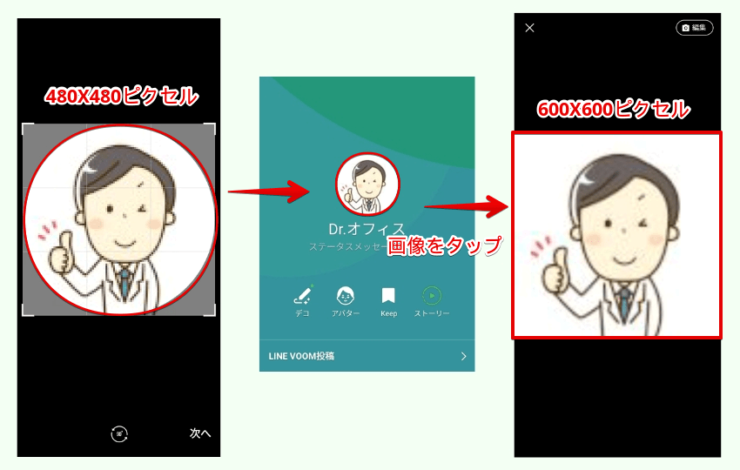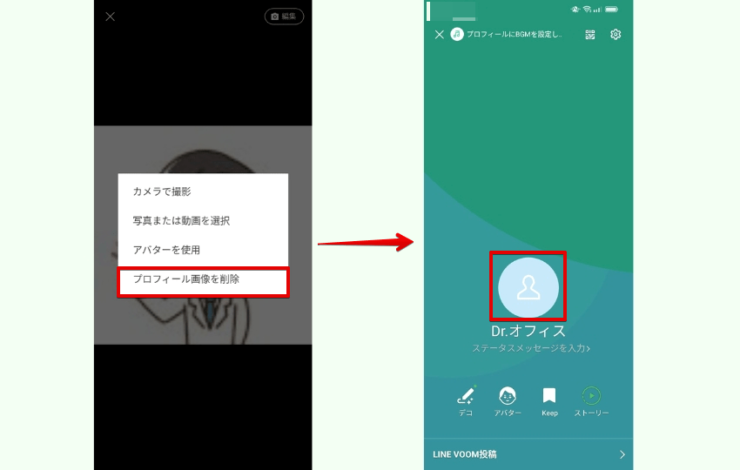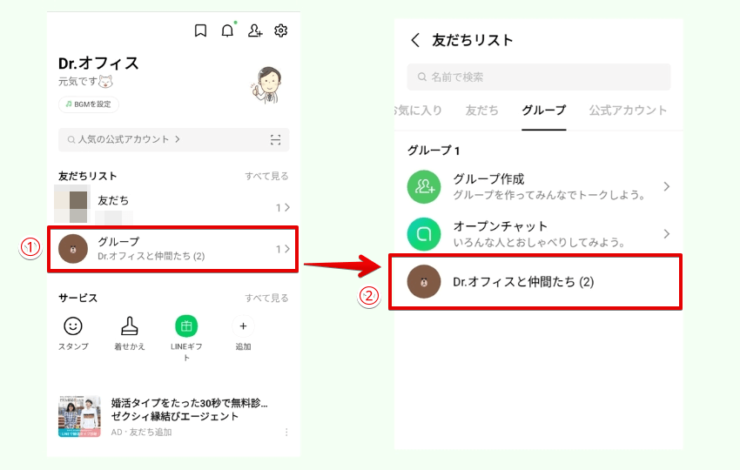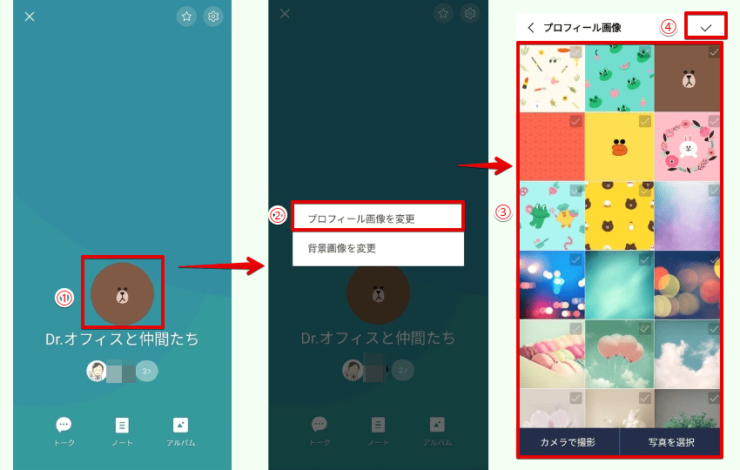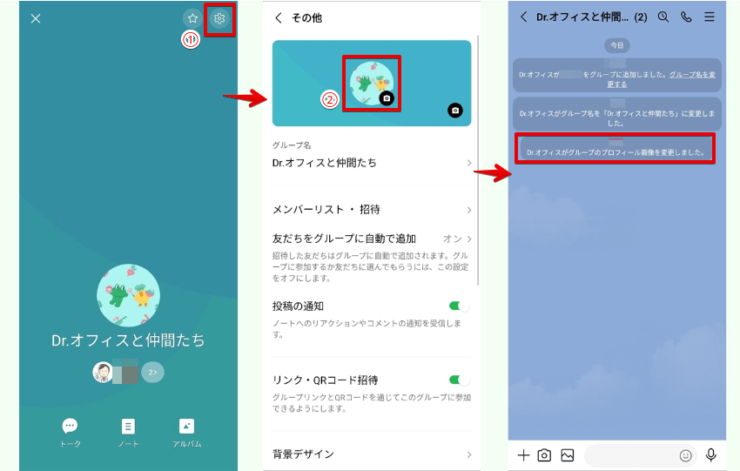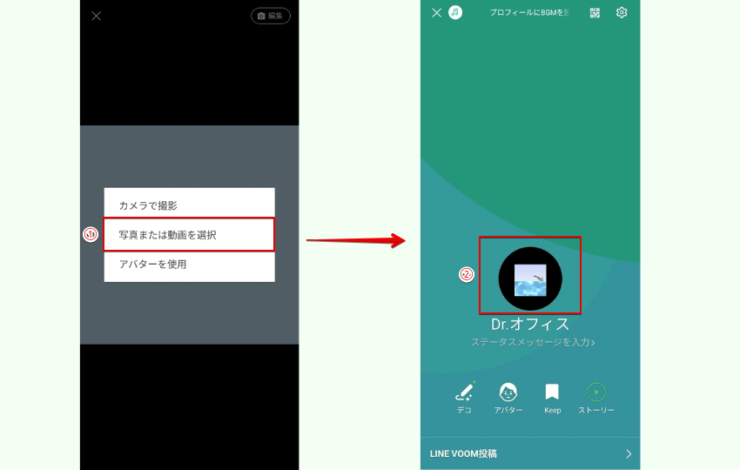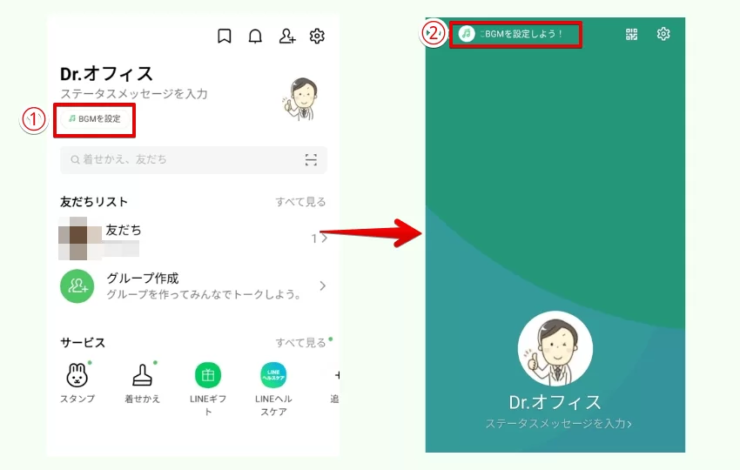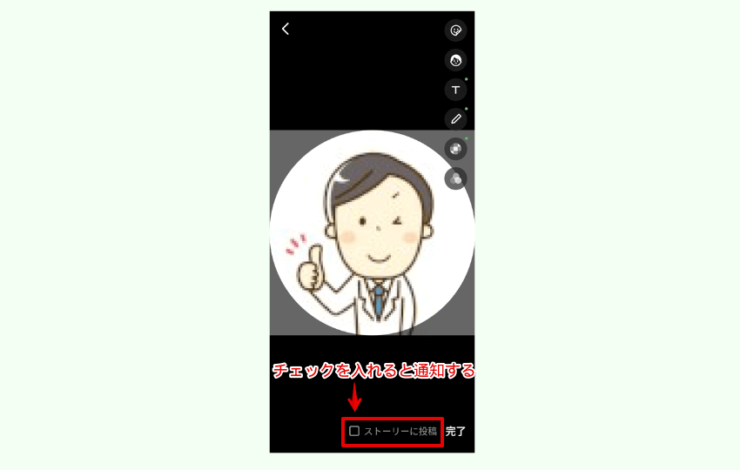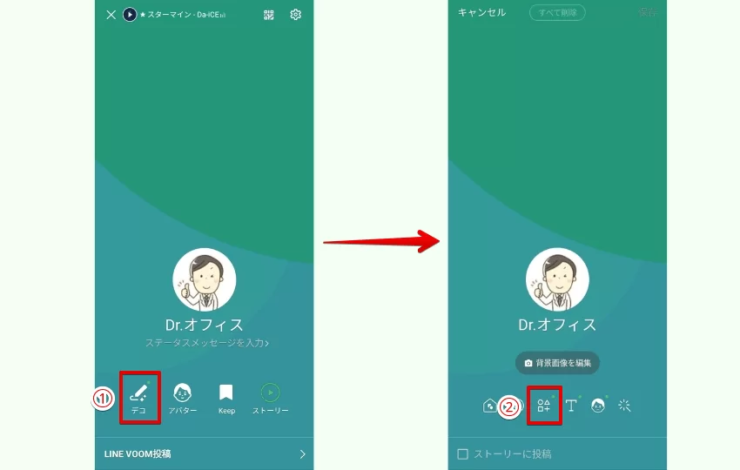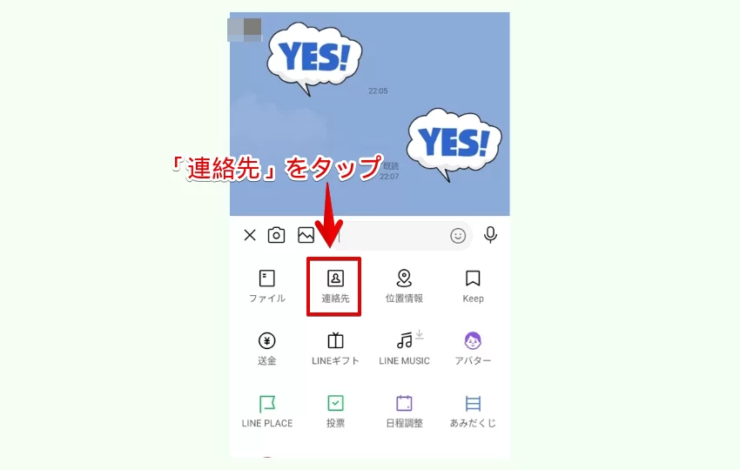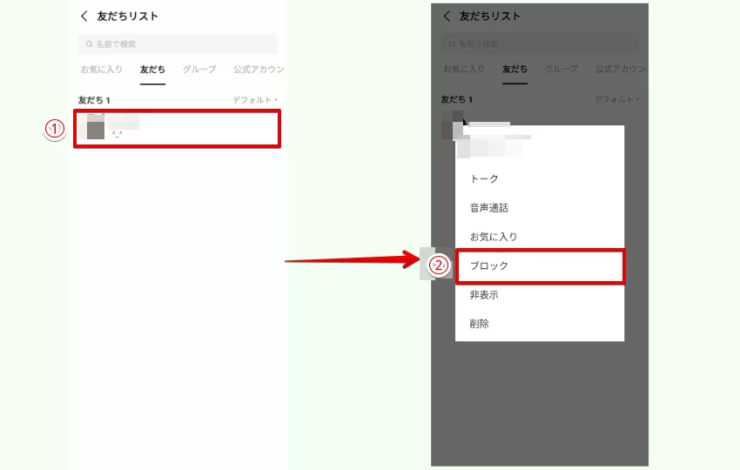LINE初心者
LINE初心者LINEのプロフィールを見たり、アイコンを変更したいな!どうやるのかな?
 Dr.オフィス
Dr.オフィスアイコンはプロフィール画面から変更できるよ!
プロフィールの詳しい使い方も説明してるから最後まで見てね!
LINEのプロフィールの見方からアイコン画像の設定や変更の仕方など、プロフィールについて詳しく解説します。
プロフィール画面を見るのは簡単ですが、プロフィールは個人情報なので入力や送信で注意することも必要です。
- アイコン画像や背景画像を設定する
- 名前を入れる
- IDを設定する
- 誕生日を設定する
- BGMを設定する
- LINE Profile+を登録する
プロフィール画像や背景画像、名前やステータスメッセージは、まだ友だち追加していない人やブロックした(された)人からも見れるものです。
アイコン画像などに位置がわかるような画像は控えることをお勧めします。
今はまだアイコン画像などを特定の人だけに表示したり非表示にすることはできません。
※LINEのバージョン「11.17.0」を使用しています
LINEのプロフィール画面の見方
LINEのプロフィール画面の見方を解説します。
自分や友だちのプロフィールを見ることができます。
プロフィール画面から自分のプロフィール画像や名前の変更もでき、IDや誕生日などの設定もできるのでプロフィールの見方は覚えておくと便利です。
自分のアイコンからプロフィールを見る
- ホーム画面の自分のアイコン(未設定でも可)をタップ
- 右上の設定マークをタップ
プロフィールをタップすると自分のプロフィール画面が表示されます。
設定からプロフィール画面を見る
- ホーム画面の右上にある設定マークをタップ
- 「プロフィール」をタップ
自分のプロフィール画面が表示されるのでスクロールして下まで確認しましょう。
自分の名前から登録した電話番号、設定したIDや誕生日やBGM、QRコードからプロフィール画像・背景画像を設定まで表示されるので自己責任で個人情報を設定してください。
名前とプロフィール画像・背景画像、BGMとステータスメッセージは、友だちや知り合いかも?で表示される相手の人にも閲覧することができます。
友だち以外の人にフルネームや顔写真を見られたくないという方は、名前や自分の顔写真を設定するのはやめましょう。
プロフィールの名前や画像の変更は、いつでも何度でもできるので変更したくなったらプロフィール画面から変更してください。
 Dr.オフィス
Dr.オフィスLINEのプロフィールは個人情報で、まだ友だち追加していない人まで見ることができるので名前や画像を設定するときは注意しよう!
プロフィールの見方と使い方
プロフィール画面の説明です。
| 番号 | 名称 | 説明 |
|---|---|---|
| 1 | 背景画像 | アイコンの背景に表示される画像(友だちや知り合いかもで表示される人、ブロックしている(されている)人、プロフィールを送信したときに表示される) |
| 2 | アイコン画像 | LINEのトップ画像(友だちや知り合いかもで表示される人、ブロックしている(されている)人、プロフィールを送信したときに表示される) |
| 3 | 名前 | 相手に表示される自分の名前(友だちや知り合いかもで表示される人、ブロックしている(されている)人、プロフィールを送信したときに表示される) |
| 4 | ステータスメッセージ | 一言メッセージを入力できる(友だちや知り合いかもで表示される人、ブロックしている(されている)人、プロフィールを送信したときに表示される) |
| 5 | 電話番号 | LINEを登録したときの電話番号 |
| 6 | ID | 自分で好きなIDを設定できる |
| 7 | IDによる友だち追加を許可 | 設定したIDから友だちを追加することを許可できる(連絡先を交換するときやログインするときに活用) |
| 8 | QRコード | 自分のQRコードを表示したりQRコードをスキャンすることができる(連絡先を交換するときやログインするときに活用) |
| 9 | 誕生日 | 自分の誕生日を設定できる(誕生日や年齢を公開できる) |
| 10 | BGM | LINE MusicからBGMを設定することができる |
| 11 | プロフィール画像・背景画像を設定 | アイコンや背景画像の設定や変更ができる |
| 12 | LINE Profile+ | 一度登録しておくと初めてのECサイトの使用の際に名前や住所などの登録が不要になる(LINE Profile+に対応しているECサイトに限る) |
LINE Profile+の表示画面
LINE Profile+についての説明です。
- プロフィールの一番下に表示されている「LINE Profile+」をタップ
- 「はじめる」をタップ
- 氏名・性別・誕生日・メールアドレス・住所を入力
同意してLINE Profile+を登録しましょう。
友だちのプロフィールの見方
自分以外のプロフィールの見方を紹介します。
- ホーム画面の友だちをタップ
- 友だちリストからプロフィールを見たい友だちをタップ
友だちのアイコンや名前、VOOMなどを見ることができます。
この手順はブロックしている(されている)相手や、まだ友だち追加していない知り合いかもで表示される人のプロフィールも見ることができる機能です。
同じように自分も相手に見られている可能性がるのを忘れないようにしましょう。
プロフィールの名前を変更する方法
LINEのプロフィールから自分の名前を変更したり、友だちの名前を変更することができます。
友だちの名前は自分に表示されている画面の名前が変わるだけで、本人が設定した名前が変わるわけではありません。
相手が誰だかわかりやすいように友だちの名前を変更しましょう。
- プロフィール画面を表示して「名前」をタップ
- 名前を入力
- 「保存」をタップ
自分の名前を変更することができます。
友だちの名前を変更する方法についてはこちら≫LINEの名前を変更する方法まとめ!(自分・友だち)でくわしく解説しています。
ぜひ参考にしてみてください。

プロフィールにメッセージを入れる手順
プロ―フィールの名前の下にメッセージを入れることができます。
近況や思ったことなどを500文字以内でステータスメッセージにして入れてみましょう。
ステータスメッセージを入れるには
ステータスメッセージの入れ方です。
ステータスメッセージの見方
ステータスメッセージを見るには、友だち一覧や友だちのプロフィールから見ることができます。
ステータスメッセージを設定、または編集しても友達には通知はいきません。
友だちのステータスメッセージを見るには友だちリストから見ることができます。
名前の下に表示されいるのがステータスメッセージです。
全部のメッセージを見たい場合は、友だちのプロフィールを表示してステータスメッセージをタップするとすべてのメッセージを見ることができます。
ステータスメッセージを設定や編集しても通知はしないですが、LINEのプロフィールを設定や編集をすると友だちのアイコンの右上に小さな点が表示されます。
アイコンの右上に小さな点が付いてる友だちは、ステータスメッセージなどのプロフィールを設定または編集したということです。
LINEのプロフィールに誕生日登録するには
LINEのプロフィールに生年月日を登録するとこができます。
誕生日を登録してると、LINE Profile+機能を活用するときに生年月日を入力する手間が省けたり、誕生日当時にLINEからお祝いメッセージが表示されるなどがあるので、プロフィールに誕生日を登録してみましょう。
誕生日を登録する手順
プロフィールに生年月日を登録する手順です。
自分の誕生日の時の画面
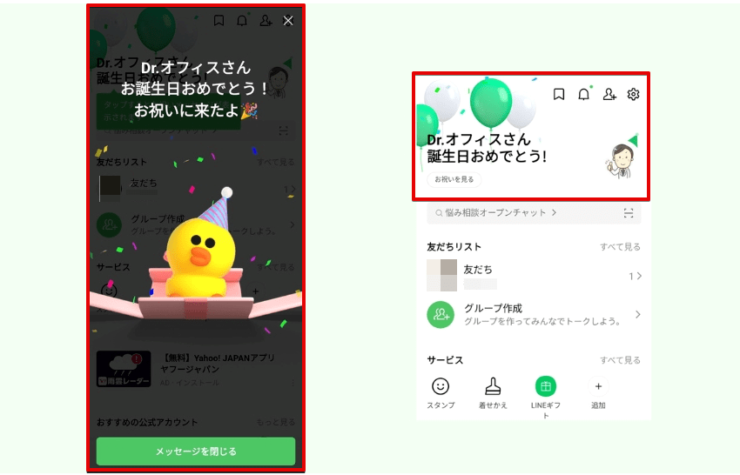
誕生日を登録すると自分の誕生日のとき、公式LINEからお祝いメッセージが表示されるので楽しみにしていましょう。
また誕生日を公開していると、トーク画面で誕生日の人のアイコンの上に小さな帽子が付くので、誕生日だというのがわかりやすいです。
LINEのプロフィールのアイコン画像を変更する方法
LINEのアイコン画像を設定・変更する方法を紹介します。
画像の変更をあまり人に知られたくない人はこちら≫【LINE】プロフィール画像の変更を通知しない方法について解説!を先に読んでください。
基本的には好きな画像を設定して大丈夫ですが、画像や動画をSNSに使用するときは、著作権や肖像権の侵害にならない画像を選択してください。
プロフィールに画像を設定する
画像を設定または画像を変更する方法です。
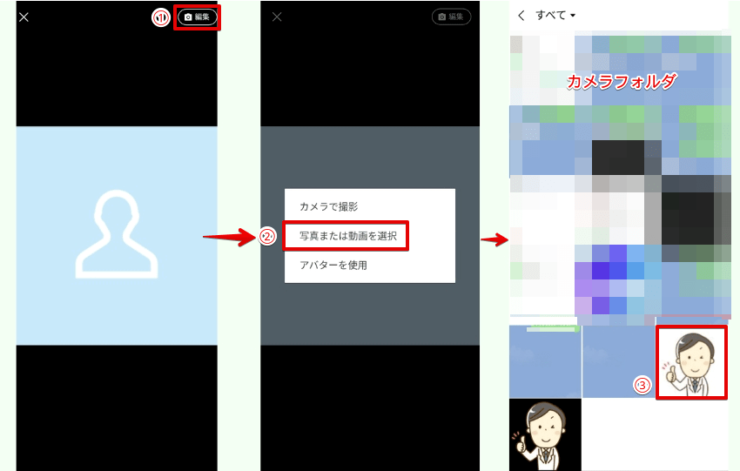
- 右上に表示される「編集」をタップ
- 「写真または動画を選択」をタップ
- フォルダーの中から画像を選択
LINEプロフィールにおすすめの画像
プロフィール画像(アイコン)は、友だちや知り合いかもで表示されるまだ友だち追加していない人、またブロックしている人やされている人などが見ることができるLINEの顔です。
LINEのプロフィール画像は基本的には好きな画像を設定します。
自分の画像やペット、複数人画像や家族、趣味、好きなキャラクターやイラスト、風景、プリクラやお菓子、おしゃれな画像、アバターなどなど好きな画像をアイコンに設定してください。
インストールした画像や自分の持ってるものを撮影してカメラフォルダに保存されている画像をプロフィール画像に設定できますが、自分以外の人物やキャラクターなどは著作権や肖像権がありますので引っかからない画像を選びましょう。
 Dr.オフィス
Dr.オフィスアイコン画像のおすすめは誰がみても不快にならない画像を選ぶのがポイント!自分の好きな花やキャラクターなどを設定して自分流のおしゃれなアイコンにしよう!
プロフィール画像の適切なサイズ
LINEのプロフィール画像は10MBまでの画像サイズはアップロードできますが、どれだけおしゃれな画像を設定しても画像サイズが大きすぎたりすると画像がぼやけたりする場合があります。
ピンボケする理由は、プロフィールに画像を設定すると自動で「600x600ピクセル」に調整されるため、画像が小さすぎたり大きすぎたりすると起きる現象です。
LINEのプロフィール画像に設定する適切なサイズとされているのは「480x480ピクセル」です。
アイコンに表示される適切なサイズを設定すると、丸の中の画像がきれいな状態で表示されます。
ただし自動的に「600x600ピクセル」に設定されるので、アイコンをタップすると丸以外の場所も表示されるのでよく確認して画像を設定しましょう。
プロフィール画像を削除する
画像や動画を削除する方法です。
設定したプロフィール画像を削除または変更する場合は、「編集」をタップして「プロフィール画像を削除」をタップしましょう。
画像を削除することができます。
グループのプロフィール画像を変更する
LINEにはグループを作成する機能があります。
グループ内のメンバーであれば誰でもグループのプロフィール画像や名前を変更することができるので、思い出の画像などをを設定して共有しましょう。
これからグループのプロフィール画像を変更する2つの方法を紹介します。
長押しでグループのアイコン画像を変える
アイコンを長押ししてグループのアイコンを変更する手順です。
設定からグループの画像を変更する
グループのプロフィール画面の設定からアイコン画像を変更する手順です。
LINEのプロフィールに動画を設定するには
LINEのアイコンには写真だけではなく動画も設定することができます。
著作権の侵害にならない6秒以内の動画をプロフィールに設定しましょう。
アイコンをタップして画像の「編集」をタップしてメニューを表示してください。
- 「写真または動画を選択」をタップ
- フォルダから動画を選択するとアイコンに動画が設定される
自分で撮影した動画以外は、アイコンで動画の再生ができない場合もあります。
動画は6秒以内の動画を設定しましょう。
動画に音が入っている場合は音も動画と同時に流れます。
プロフィールにBGMを設定する手順
LINEのプロフィールに音楽を入れることができ、自分や友だちがBGMとして聞くことができます。
LINEのプロフィールにBGMを入れるには、まずはLINE MUSICをインストールしてください。
- ホーム画面の「BGMを設定」をタップ
- またはプロフィール画面の「BGMを設定しよう」をタップ
音楽を選択して「保存」をタップしましょう。
自分のプロフィールにBGMを設定することができます。
LINE MUSICをインストールするとプロフィール以外にもトークや着信音などにも音楽を設定できるので活用してみてください。
プロフィールにBGMを設定する手順についてはこちら≫【LINE】プロフィールにBGMを入れる!簡単手順を紹介!の記事でくわしく解説しています。
ぜひ参考にしてみてください。

LINEのプロフィール画像の変更を通知しない方法
LINEのプロフィール画像を変更したとき、友だちに通知しないようにする方法を紹介します。
アイコン画像を変更したことを友だちに通知しない場合はストーリーに投稿のチェックを外しましょう。
LINEのプロフィール画像の変更を通知しない方法についてはこちら≫【LINE】プロフィール画像の変更を通知しない方法について解説!でくわしく説明しています。
ぜひ参考にしてみてください。

LINEのプロフィールにインスタの画像を設定する方法
インスタのプロフィールをLINEのプロフィールに設定することができます。
LINEに他のSNSのリンクを貼って繋がりを広げましょう。
LINEのプロフィールにインスタなどのSNSをリンクする手順です。
- 自分のプロフィール画面を開き「デコ」をタップ
- 「ウィジェット」をタップ
「インスタグラム」のアイコンを選択しましょう。
アイコンのペンマークをタップしてインスタのURLを入力すればLINEのプロフィールにインスタを貼ることができます。
インスタのリンク先に飛べないときの原因や、リンクを削除する方法も解説しているので参考にしてみてください。
LINEのプロフィールにインスタを貼る方法についてはこちら≫【LINE】プロフィールにインスタを貼ろう!他のSNSと繋ぐ方法を伝授!の記事でくわしく解説しています。
ぜひ活用してみてください。

プロフィールの送り方
共通の友だちで連絡を取りたい友だちがいる場合、自分のLINE友だちに追加している人がいればその友だちのプロフィールを送ることができます。
LINEの友だちAに友だちCの連絡先を送るには、トークを表示して「+」をタップしましょう。
トークのメニューから「連絡先」を選択して「LINE友だちから選択」をタップします。
友だちを選択して「転送」をタップすると友だちのLINEプロフィールを送ることができます。
共通の友達のプロフィールを送ることはできますが、必ず双方に連絡先を教えることの了承を得て送るようにしましょう。
LINEのプロフィールの送り方についてはこちら≫【LINE】プロフィールの送り方!初心者にもわかりやすい解説!の記事でくわしく解説しています。
ぜひ参考にしてみてください。

LINEのプロフィールをブロックするには
LINEのプロフィールをブロックすると、ブロックした相手との通信ができなくなります。
ただしLINEのプロフィールをブロックしてもプロフィール画像や名前、ステータスメッセージなどは見ることができ、特定の人にだけプロフィールを非表示にすることはできません。
プロフィールをブロックする方法です。
- ブロックしたい友だちを選択して長押しまたはスライドしてメニューを表示
- 「ブロック」を選択
LINE友だちのプロフィールをブロックする事ができます。
ブロック機能についてはこちら≫【LINE】プロフィールをブロック!機能についてくわしく解説!の記事でくわしく解説しています。
ぜひ参考にしてみてください。

プロフィールに足跡はつくの?
LINEのプロフィールを見ただけでは足跡はつきません。
友だちをブロックしている、またはされている場合や、まだ友だち追加していない人のプロフィールを見ることができますが、プロフィールを見ただけでは足跡(閲覧記録)はつかいないので自由に閲覧しましょう。
ただし相手を自由に閲覧できるということは、自分もプロフィールを見られている可能性があるので、位置がわかる画像や一言メッセージなどはやめることをお勧めします。
足跡が付くパターンと付かないパターンについてはこちら≫【LINE】足跡がつくパターン!タイムラインの閲覧や画像の変更は?など徹底解説でくわしく解説しています。
ぜひ参考にしてみてください。

LINEのプロフィール画像は友だち追加していない人まで見れる!
LINEのプロフィールについて解説しました。
プロフィール画像や背景画像、名前やステータスメッセージはまだ友だち追加していない人まで見れます。
残念ながらプロフィール画像などを見られたくない場合でも、見られないようにする設定はまだありません。
個人情報なので名前や画像を設定するときは注意して設定しましょう。
LINEのプロフィールでできるポイント!のおさらいです。
- アイコン画像や背景画像を設定する
- 名前を入れる
- IDを設定する
- 誕生日を設定する
- BGMを設定する
- LINE Profile+を登録する
自分のプロフィールを見られただけでは誰が見たか知ることもできませんが、ブロックしている人や友だち追加していない人のプロフィールを見たときも足跡はつかないので安心してください。