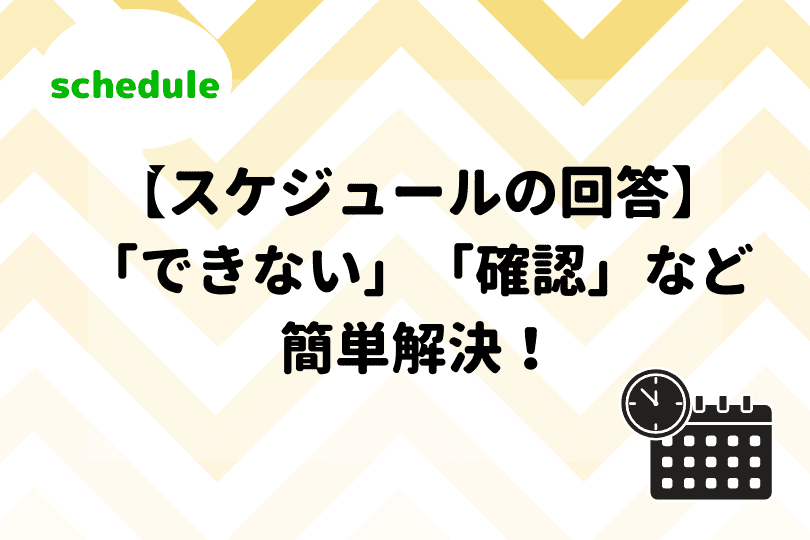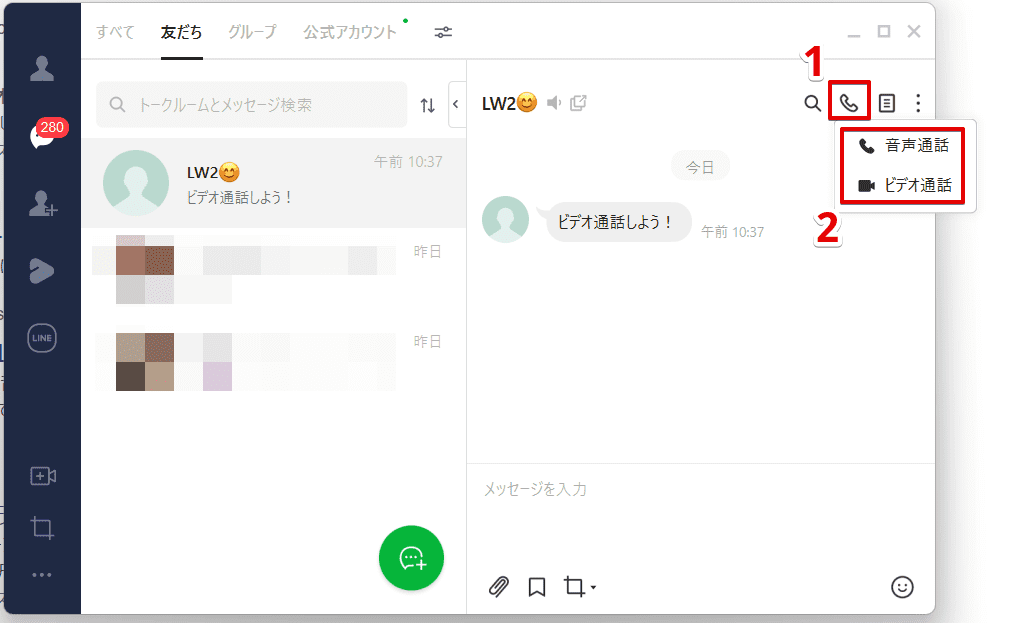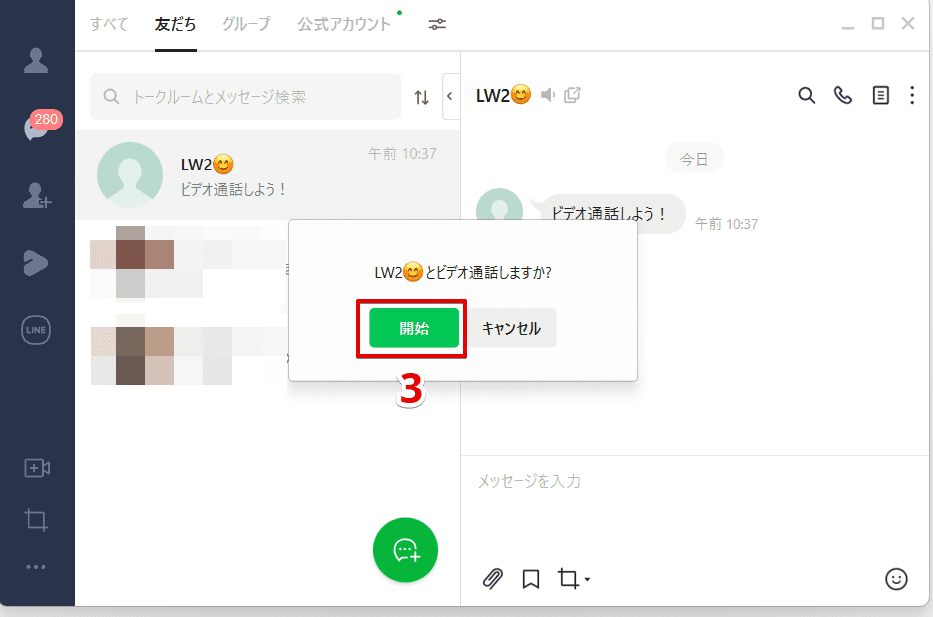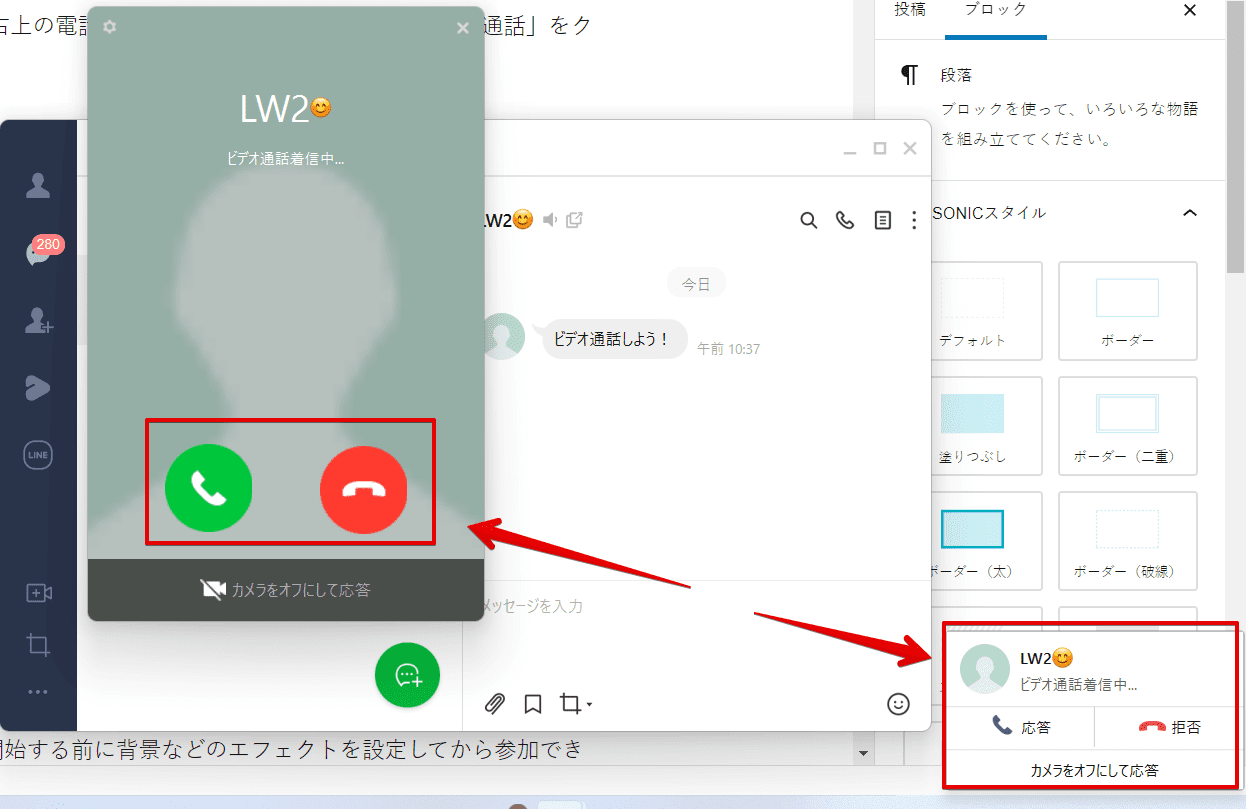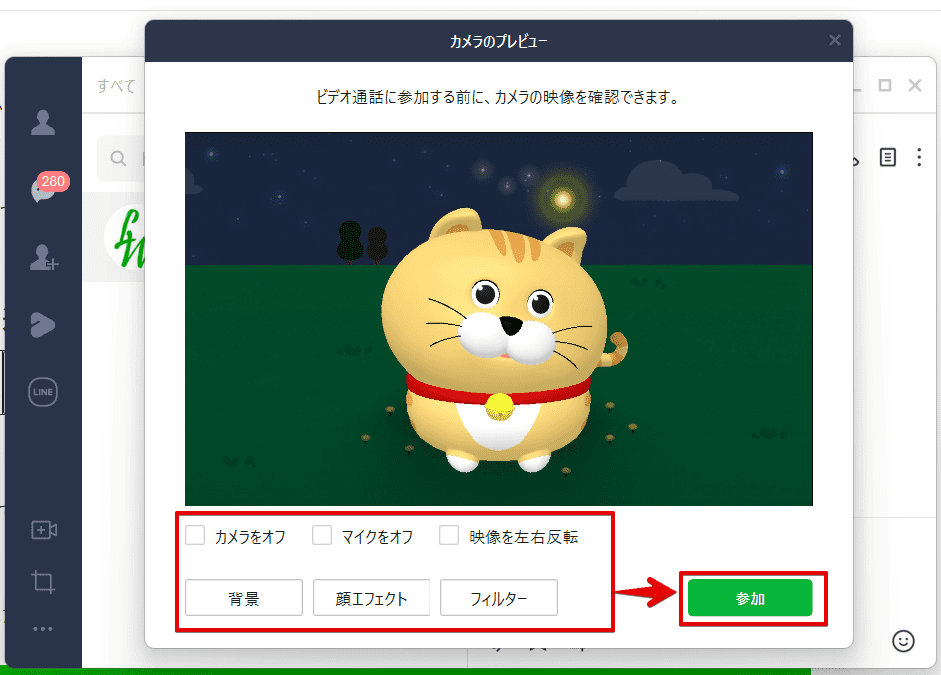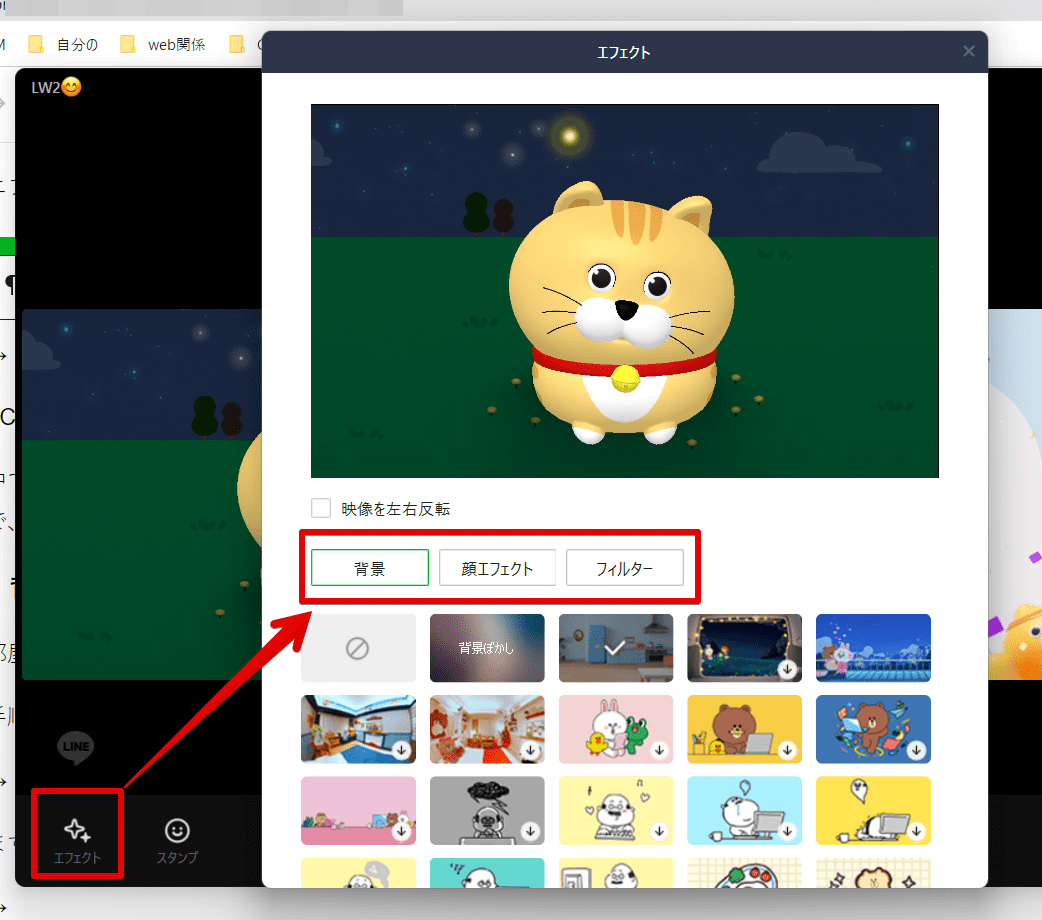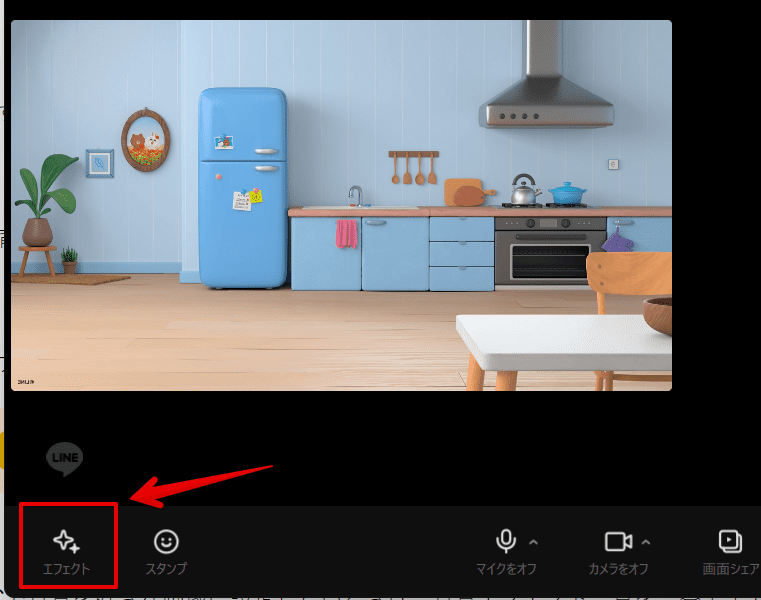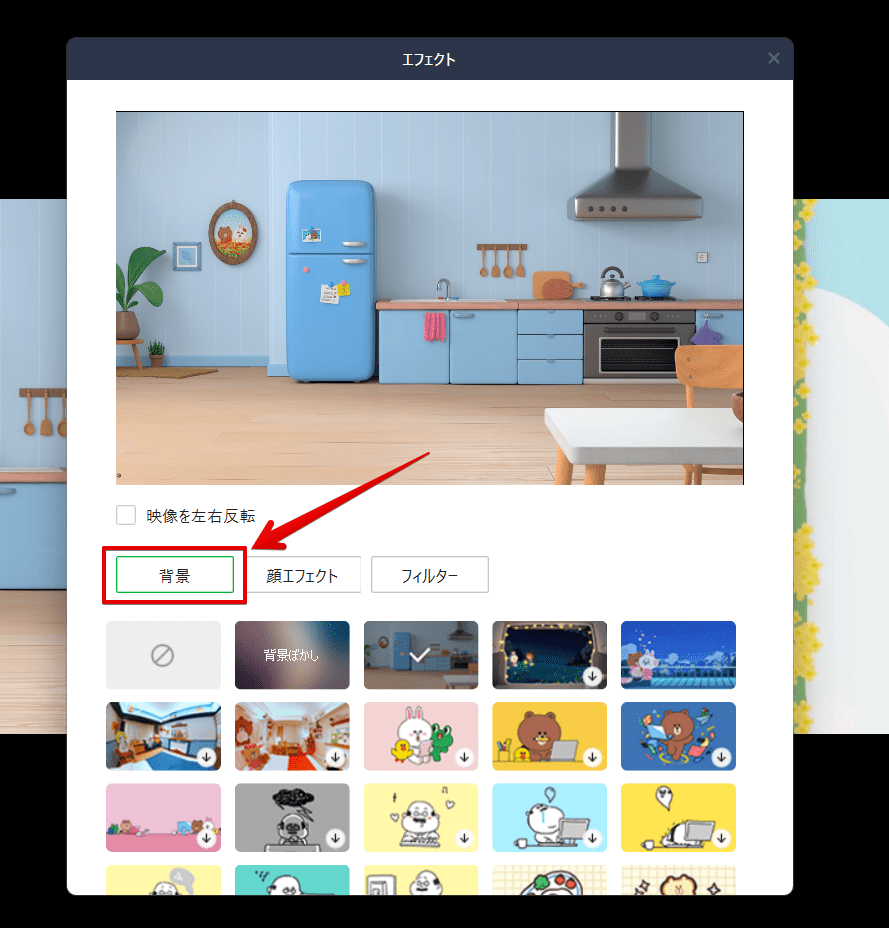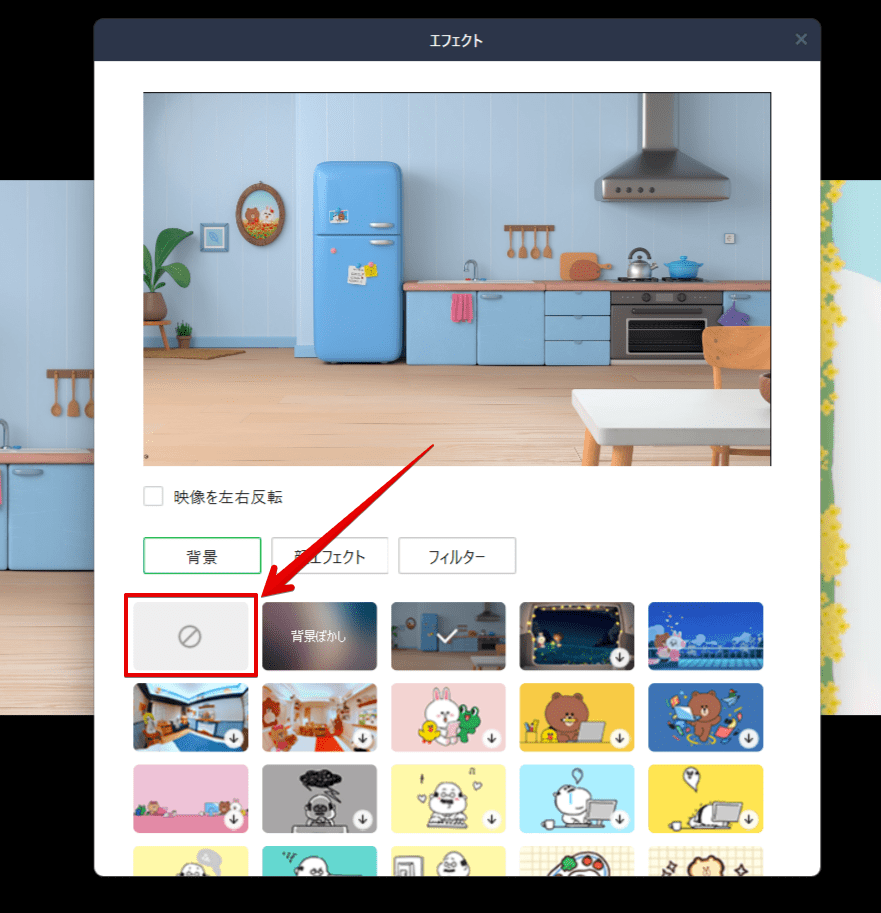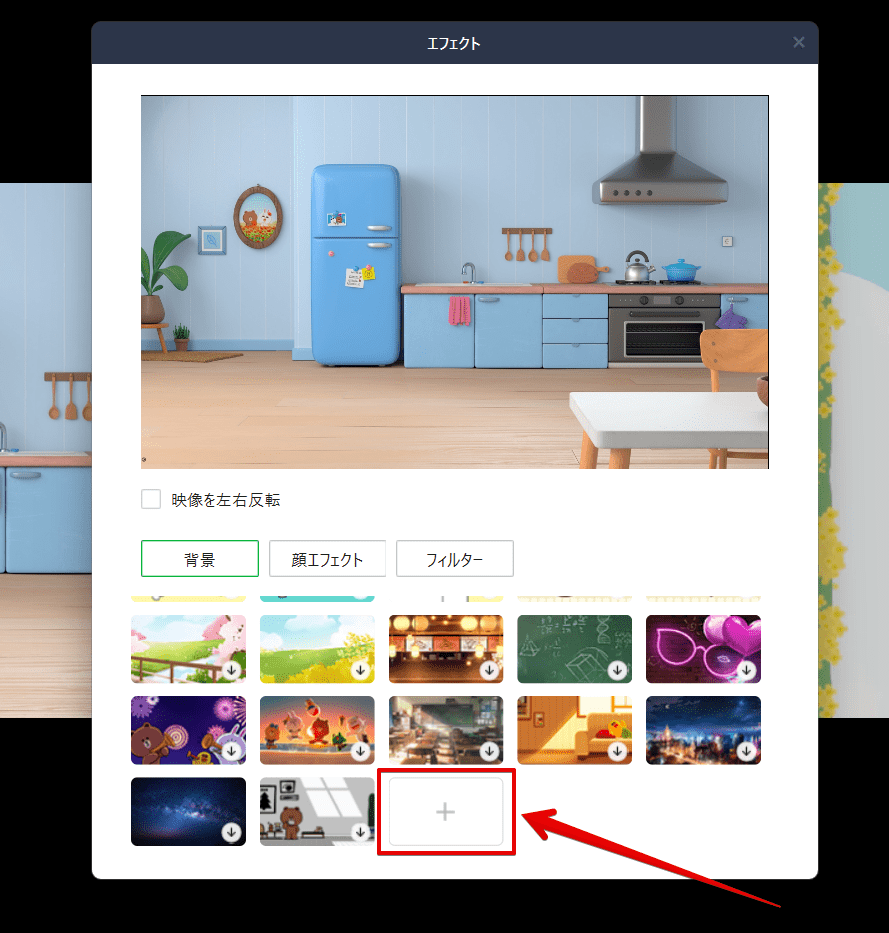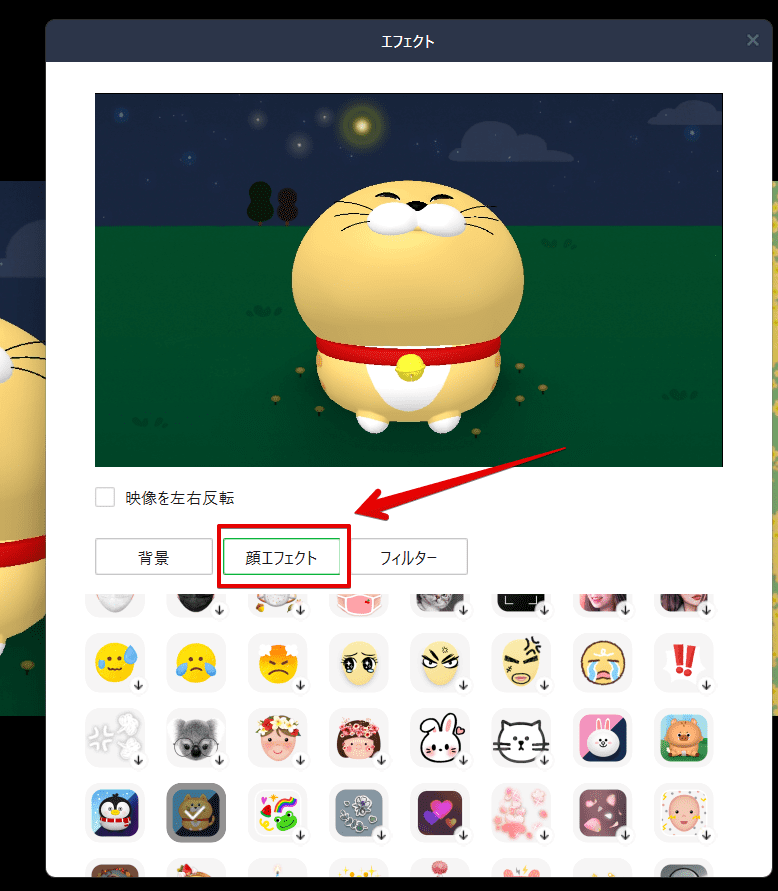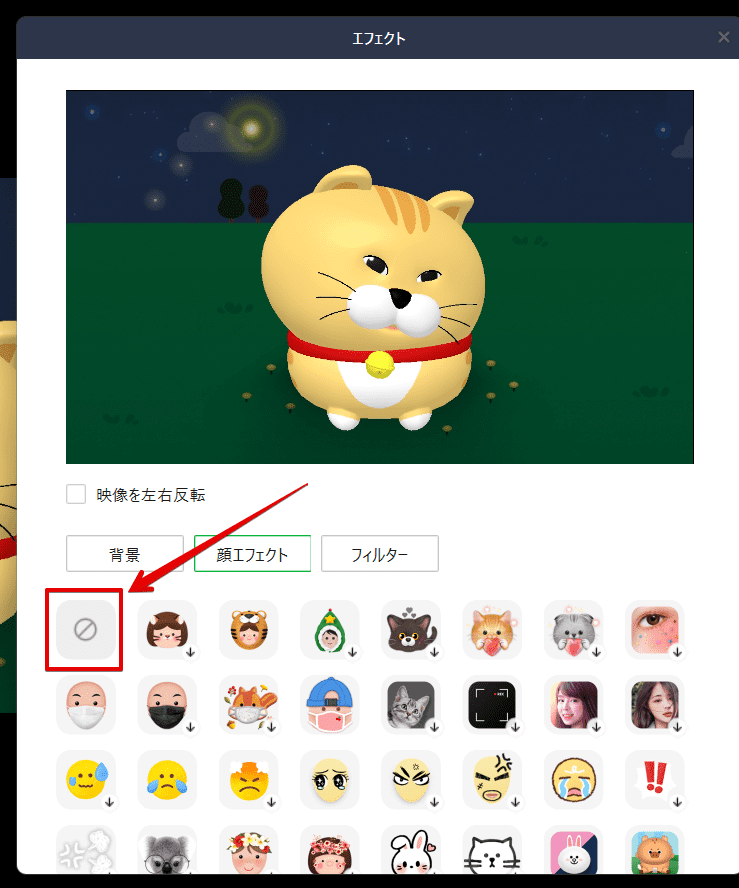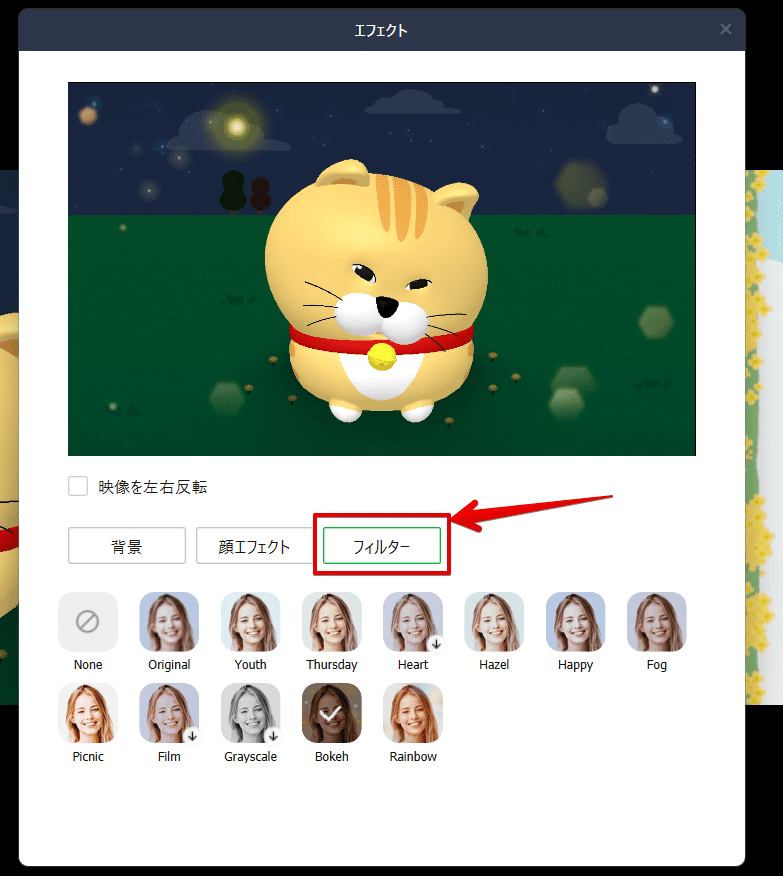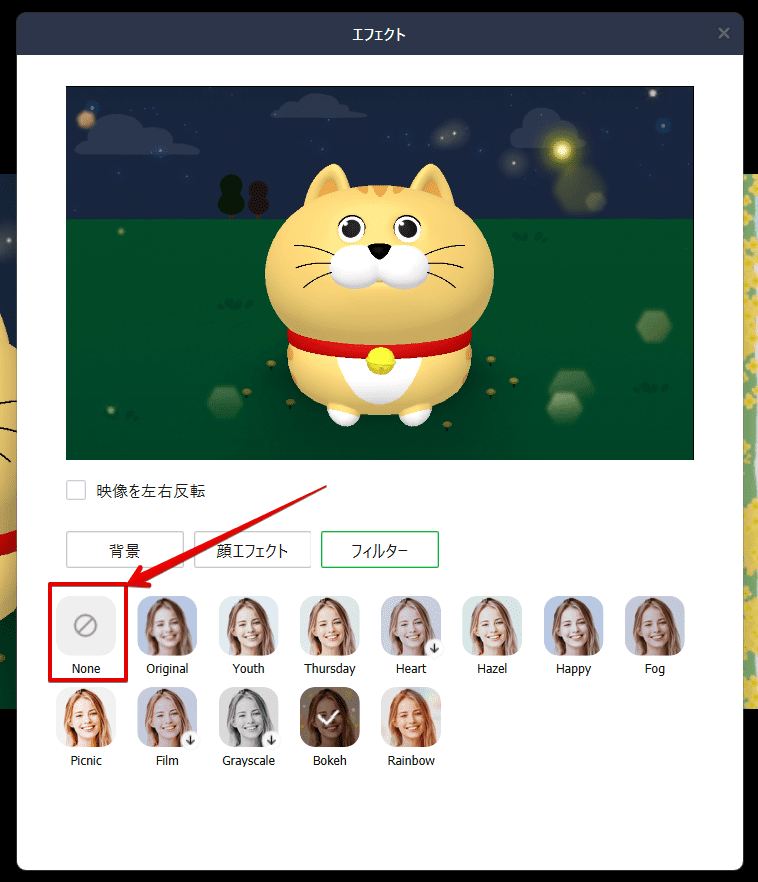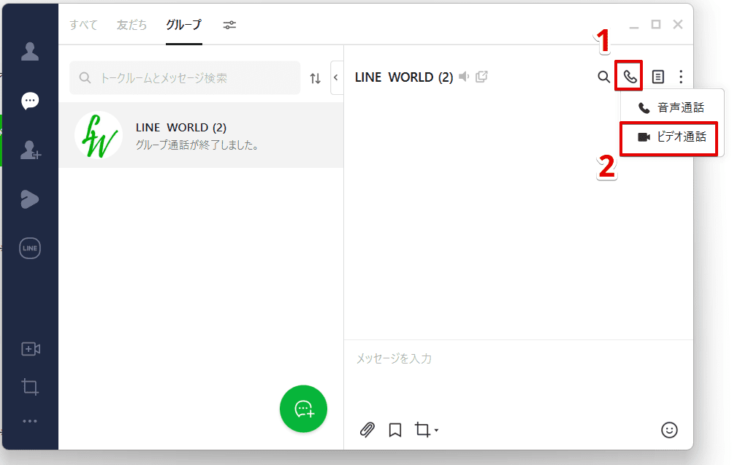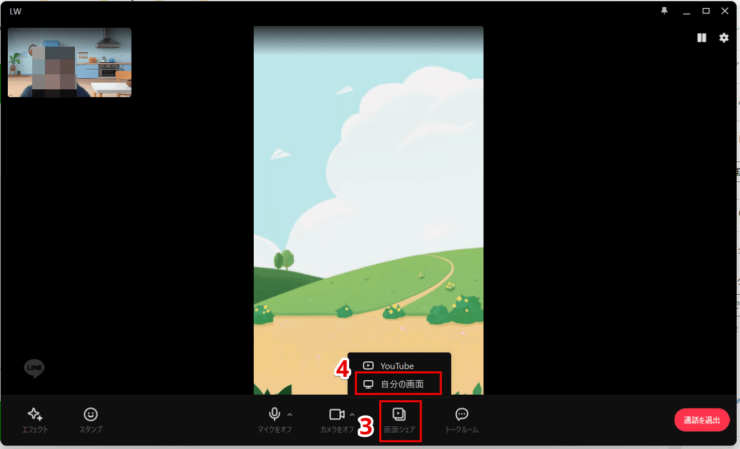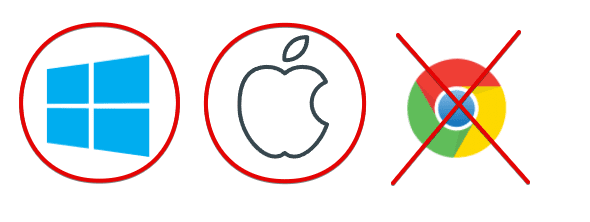LINE初心者
LINE初心者パソコンのLINEでも、無料で通話やビデオ通話ができるんだよね?
どうやってやるのかな?
PC版LINEで通話やビデオ通話をする方法は次の2ステップです。
- トーク右上の電話マークをクリックする
- 「音声通話」もしくは「ビデオ通話」をクリックして発信する
記事内では、ビデオ通話の便利なエフェクト機能や知っておきたいポイントも解説しています。
PC版LINEの使い方まとめはこちら≫PC版LINEの使い方や機能の特徴、注意点、便利機能などを徹底解説
PC版LINEで通話やビデオ通話をする方法
はじめに、自分から相手に発信する方法と、着信に応答する方法を解説します。
自分からかける方法
自分から相手に発信する場合は、トーク右上の電話マークから「通話」もしくは「ビデオ通話」をクリックしましょう。
「開始」をクリックすると相手に発信されます。
着信に応答する方法
1対1のトーク相手から着信があった場合は、画面中央あたりと、右下のポップアップに着信画面が表示されます。
設定で着信を許可していなかったり、スピーカーをオフにしていると気づかない可能性があるので注意しましょう。
グループビデオ通話の特徴
PC版LINEでも最大500人までグループ通話、ビデオ通話が可能です。(バージョン6.1.0以上の場合)
グループビデオ通話では、ビデオ通話を開始する前にカメラのプレビューで、映り方を確認したり背景などのエフェクトを設定できます。
後からグループビデオ通話に参加する場合も同様です。
エフェクトって何?という人は次で解説するので読み進めてください。
ビデオ通話の便利なエフェクト機能
PC版LINEでも、背景を隠したりするエフェクト機能が使えます。
中でも背景エフェクトは、一度設定しておくとPC版LINEに再ログインしたときでも残っているので、毎回設定する必要が無く、リモート会議をビデオ通話で行うことが多い人にもおすすめです。
背景
部屋の様子を見られたくない時などは、背景エフェクトを付けましょう。
手順は次の通りです。
まずは通話画面から「エフェクト」をクリックしましょう。
「背景」をクリックして好きな背景を選びます。
エフェクトをオフにするときは、エフェクト一覧の左上をクリックします。
PCで背景を好きな画像に設定したいときは、背景エフェクト一覧を一番下までスクロールして、「+」マークから画像をアップロードします。
お気に入りの画像を背景にすると楽しくなりますね。
顔
「顔エフェクト」を選択すると、カメラアプリの「SNOW」のように被り物を付けたり、顔のパーツを変えて遊ぶことができます。
エフェクトをオフにするときは、エフェクト一覧の左上をクリックします。
フィルター
「フィルター」を選択すると、画面の色合いや雰囲気を変えることができます。
エフェクトをオフにするときは、エフェクト一覧の左上をクリックします。
ビデオ通話でPCの画面をシェアする方法
PC版のLINEでも、相手と画面をシェアすることができます。
手順は次の通りです。
まずは電話マークからビデオ通話を開始しましょう。
画面下の「画面シェア」から、相手と画面を共有できます。
PCでの画面共有についてはこちら≫PC版LINEで画面共有する方法まとめ【Windows/Mac】で詳しく解説しています。
通話、ビデオ通話はChrome(ブラウザ)版LINEに非対応
PCのLINEはインストールが必要なWindows/Mac版と、インストール不要で使えるブラウザ版(Chrome版)があります。
ブラウザ版のLINEは、使える機能がほぼメッセージのやりとりのみと限定的で、通話やビデオ通話には対応していません。
ブラウザ版でLINEを使う場合は注意しましょう。