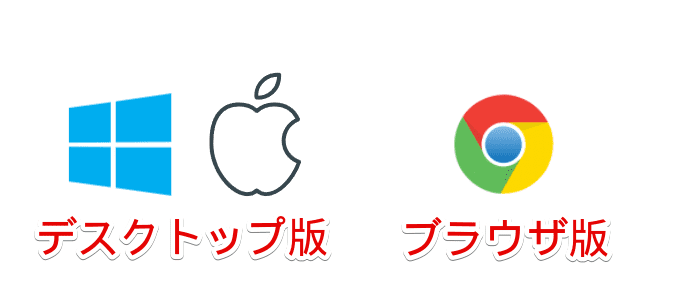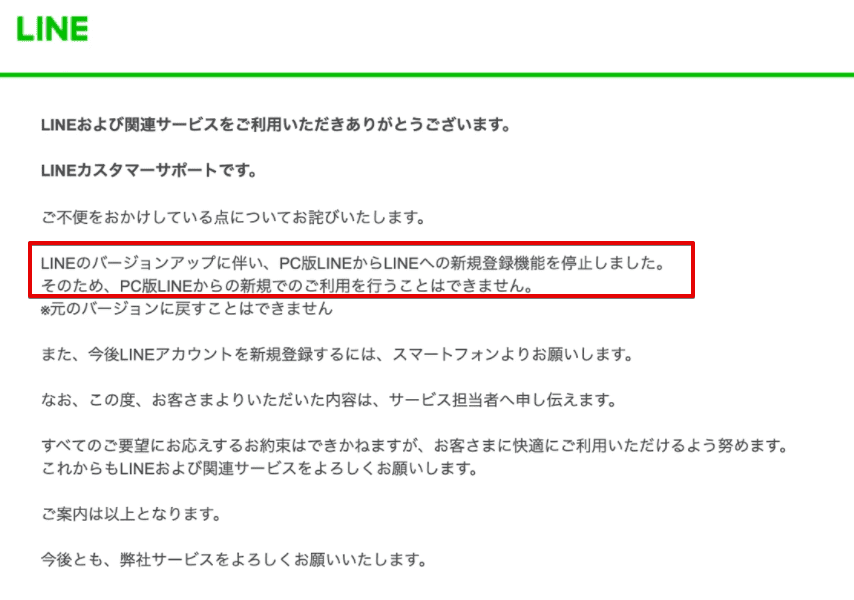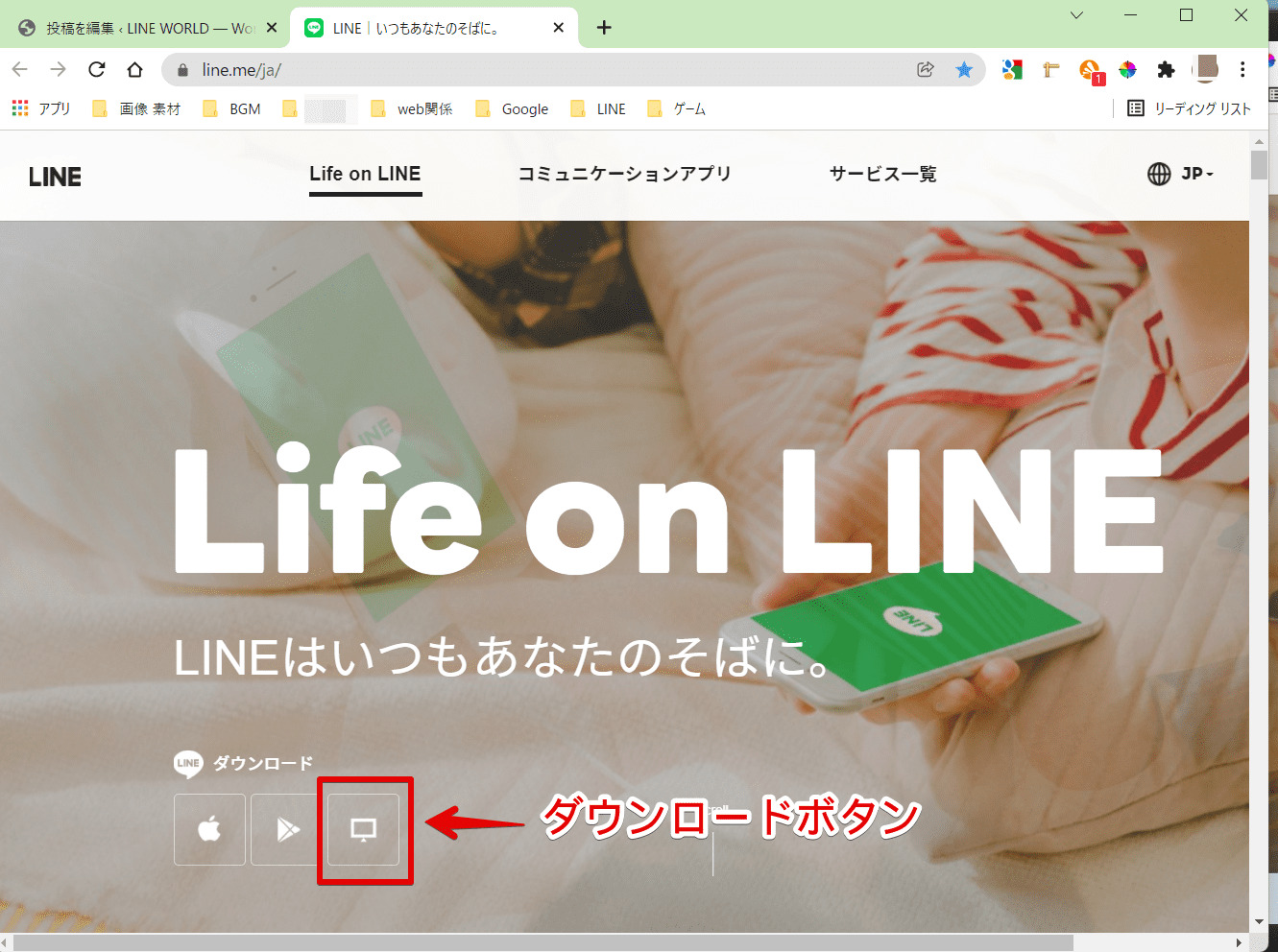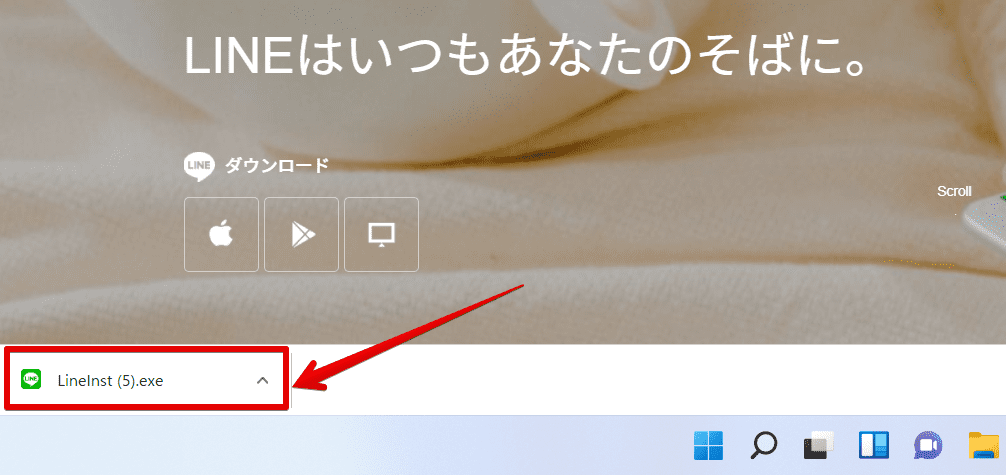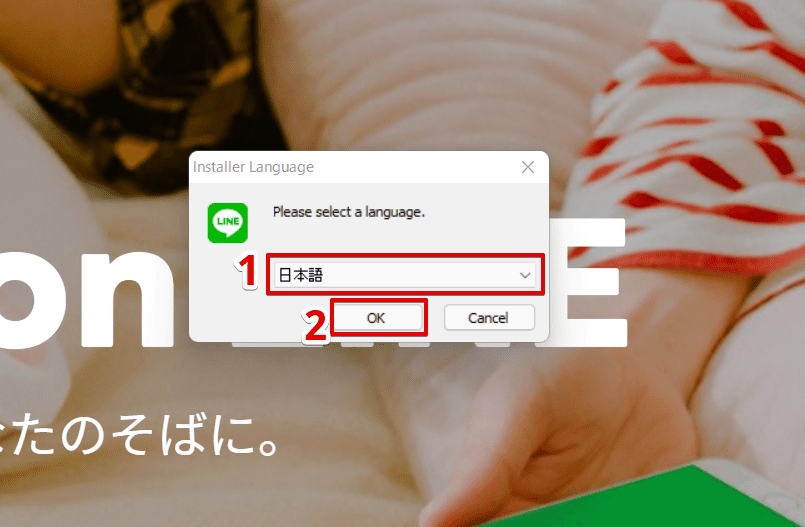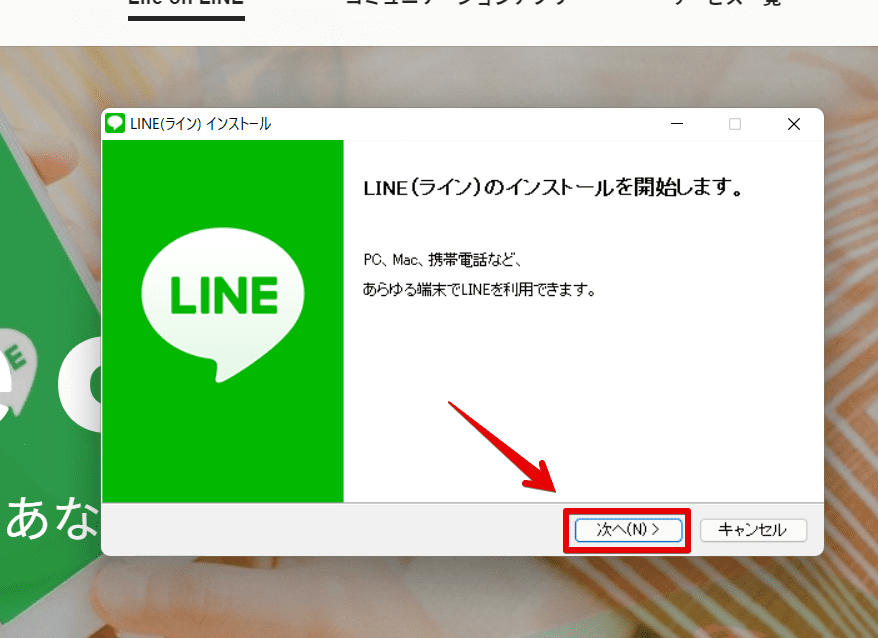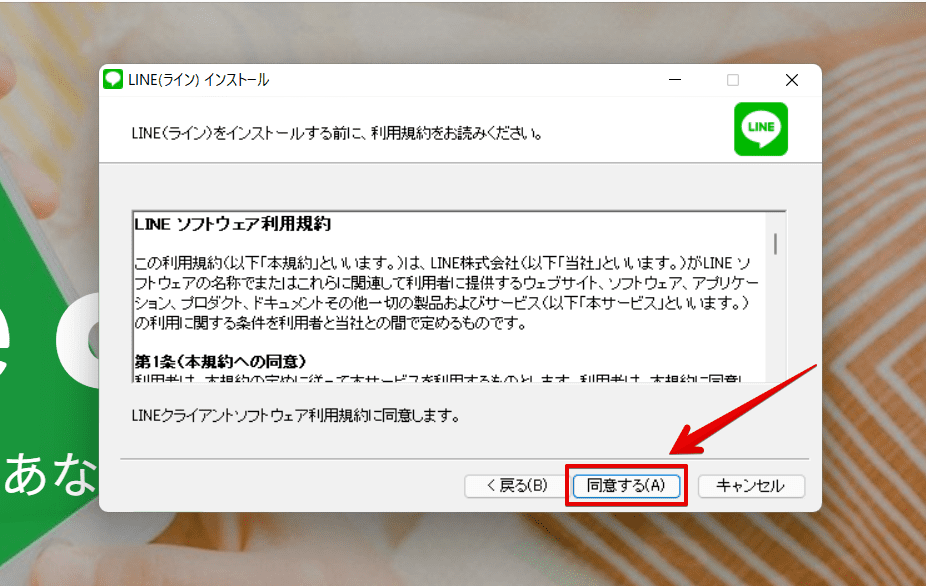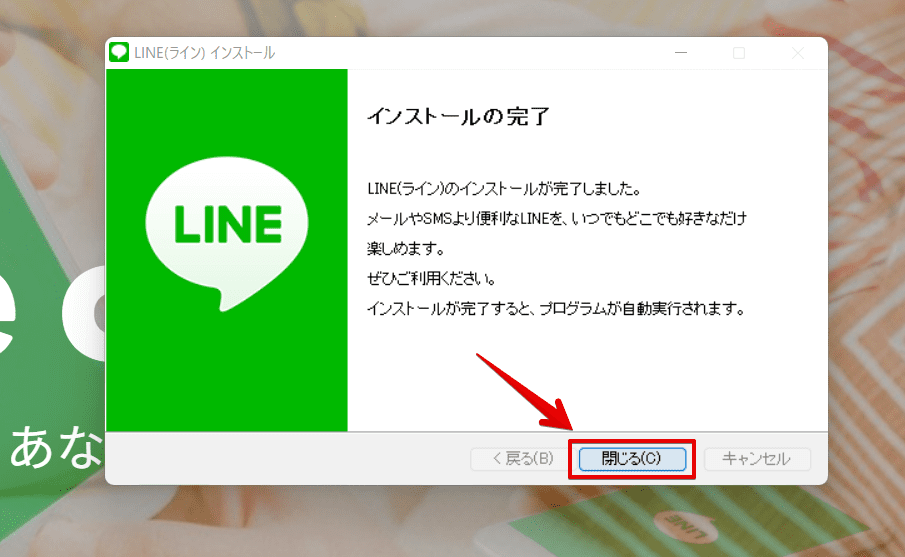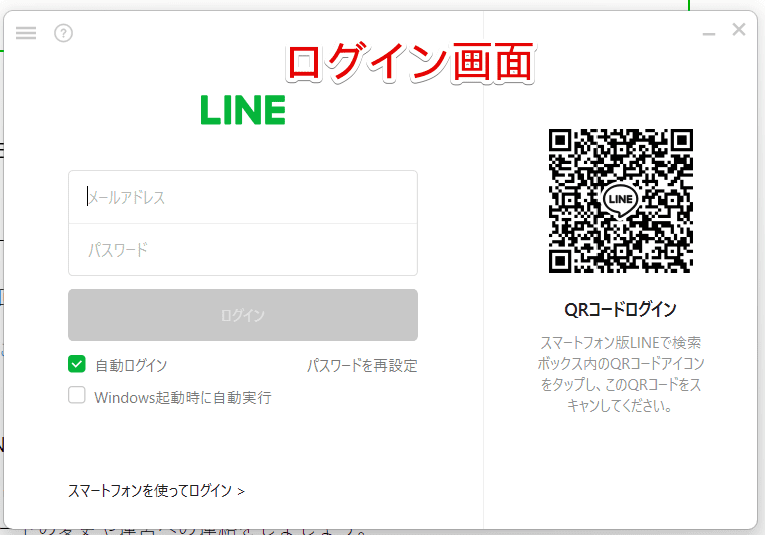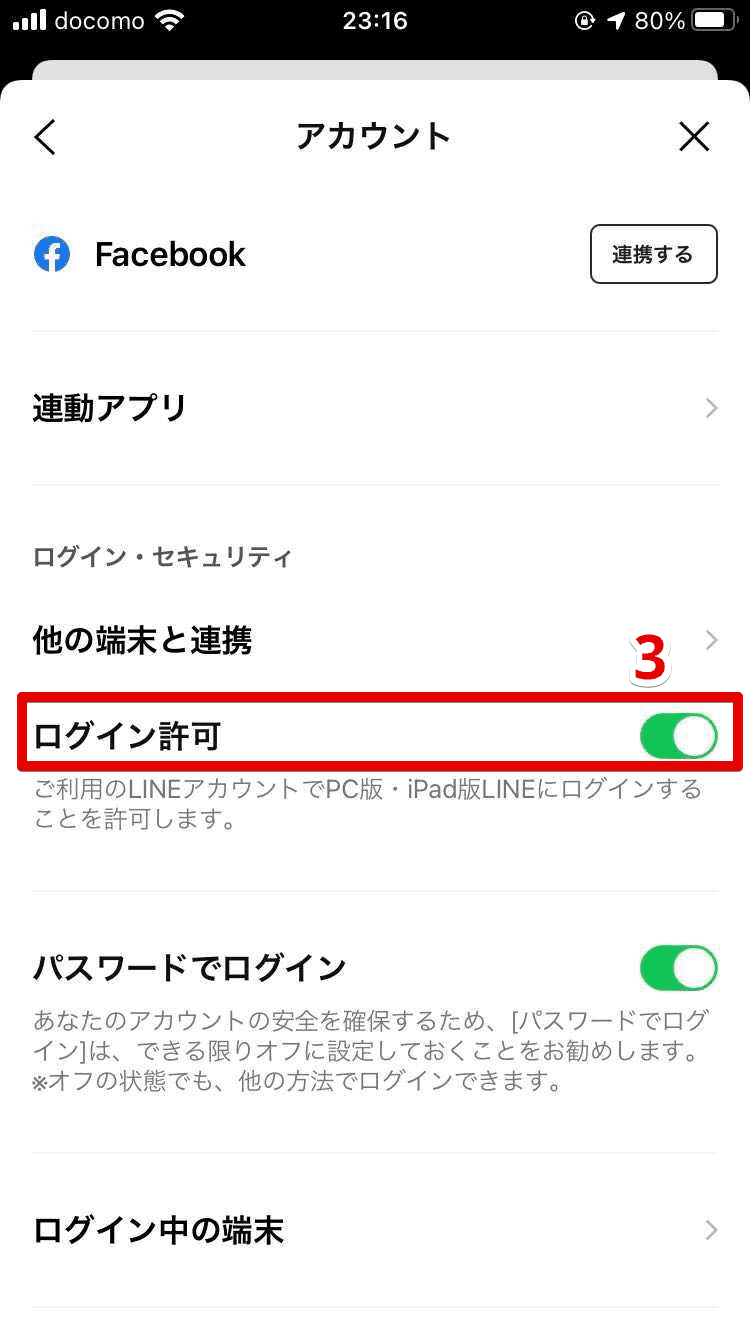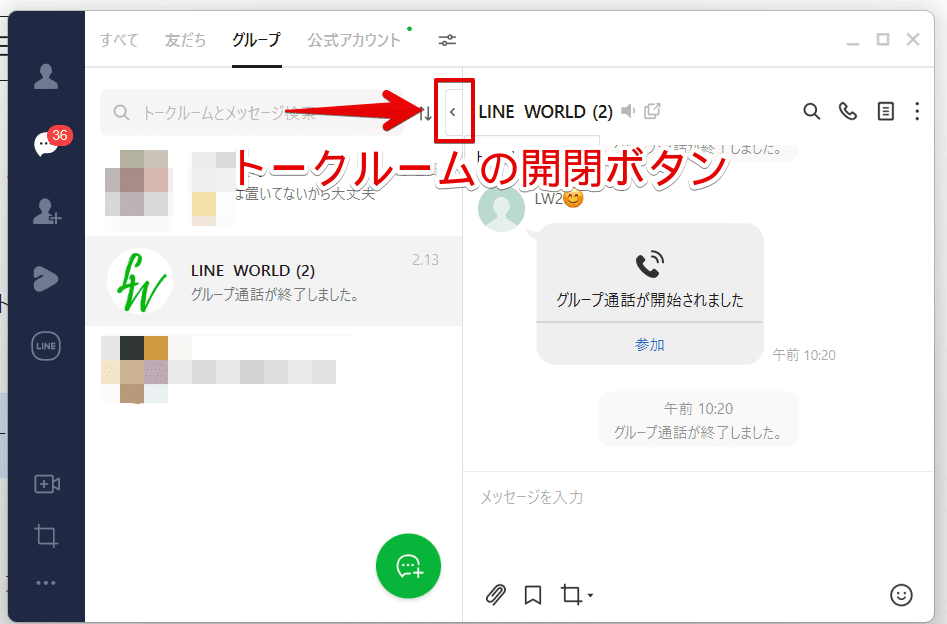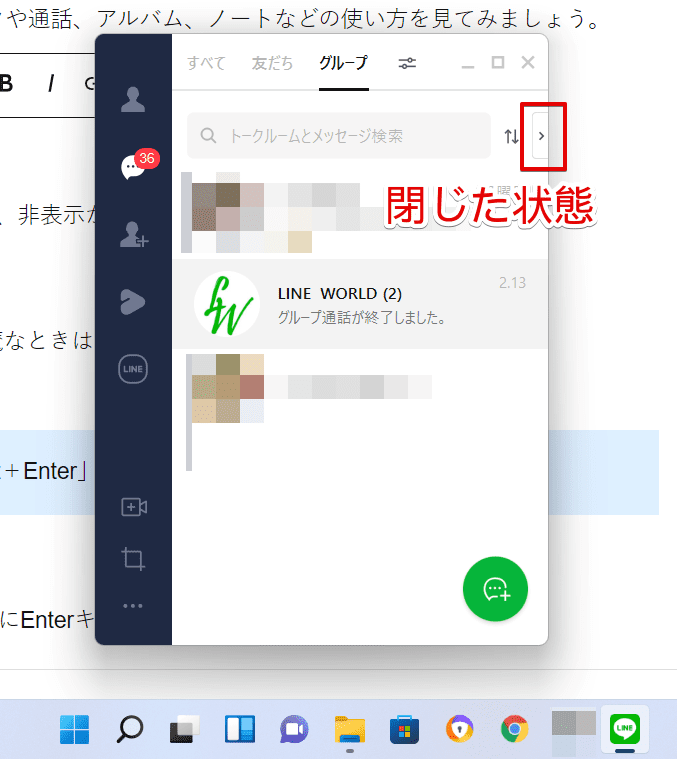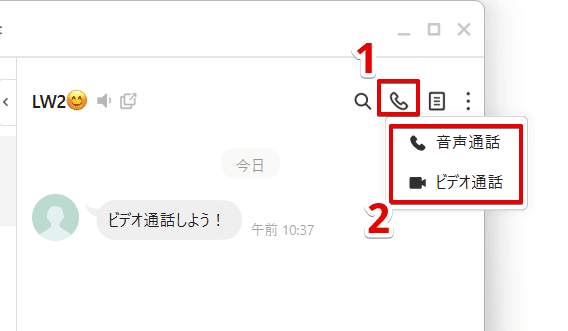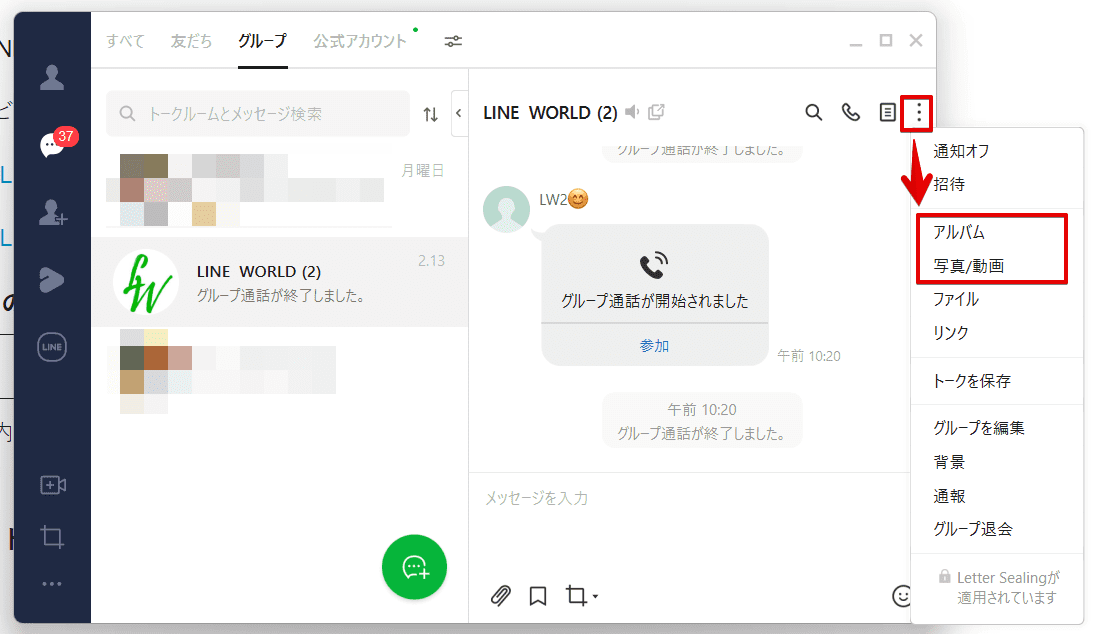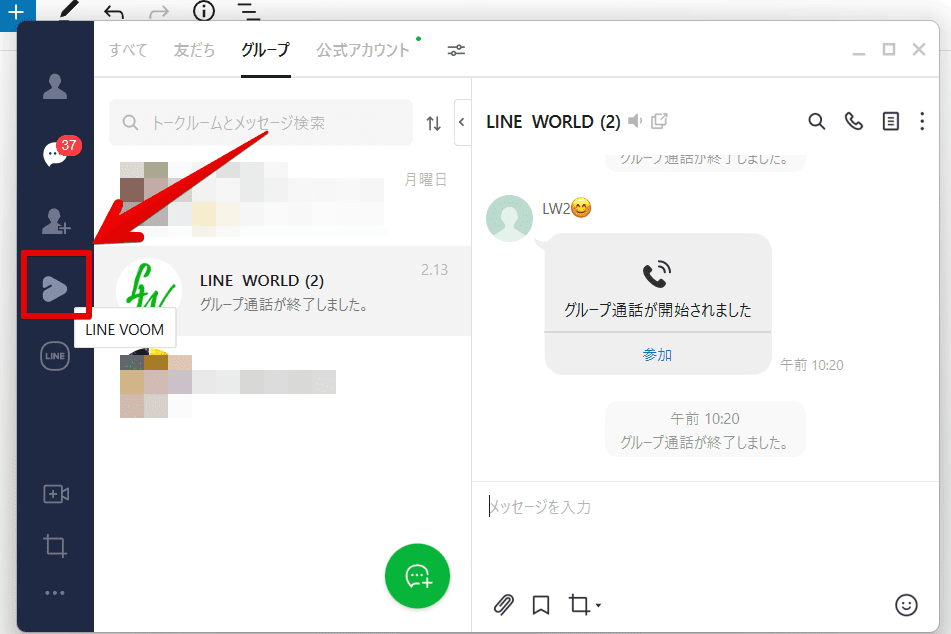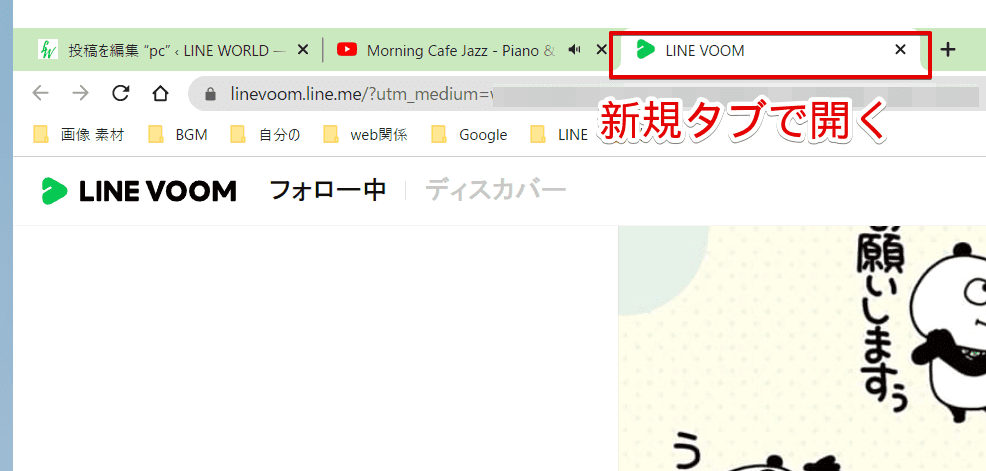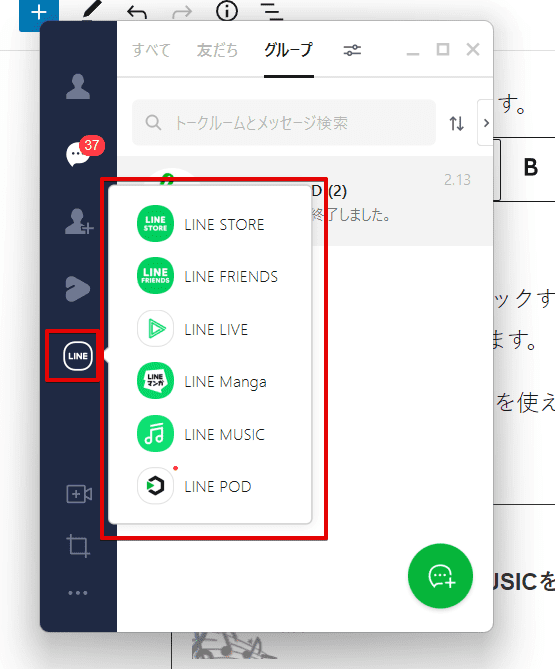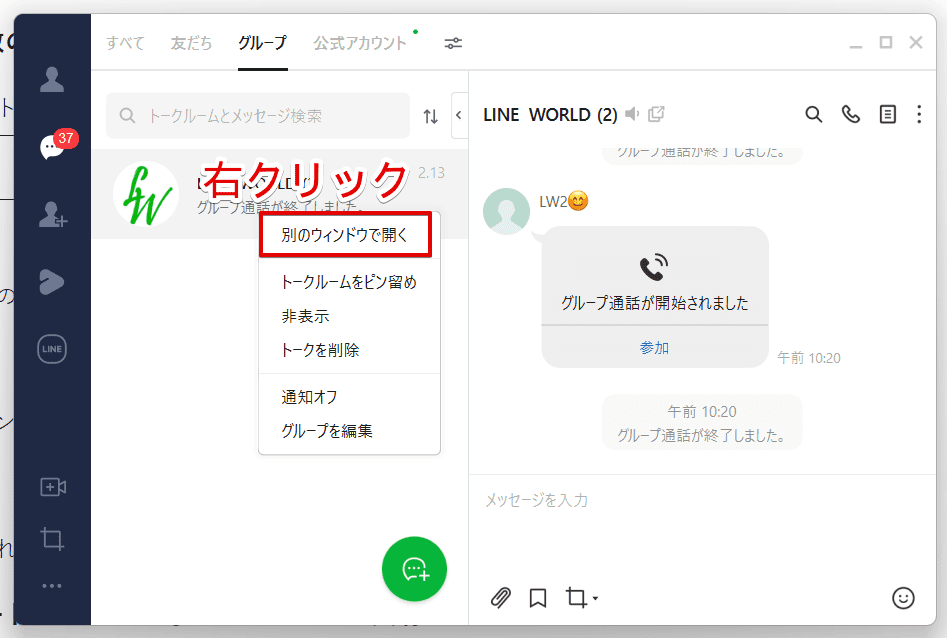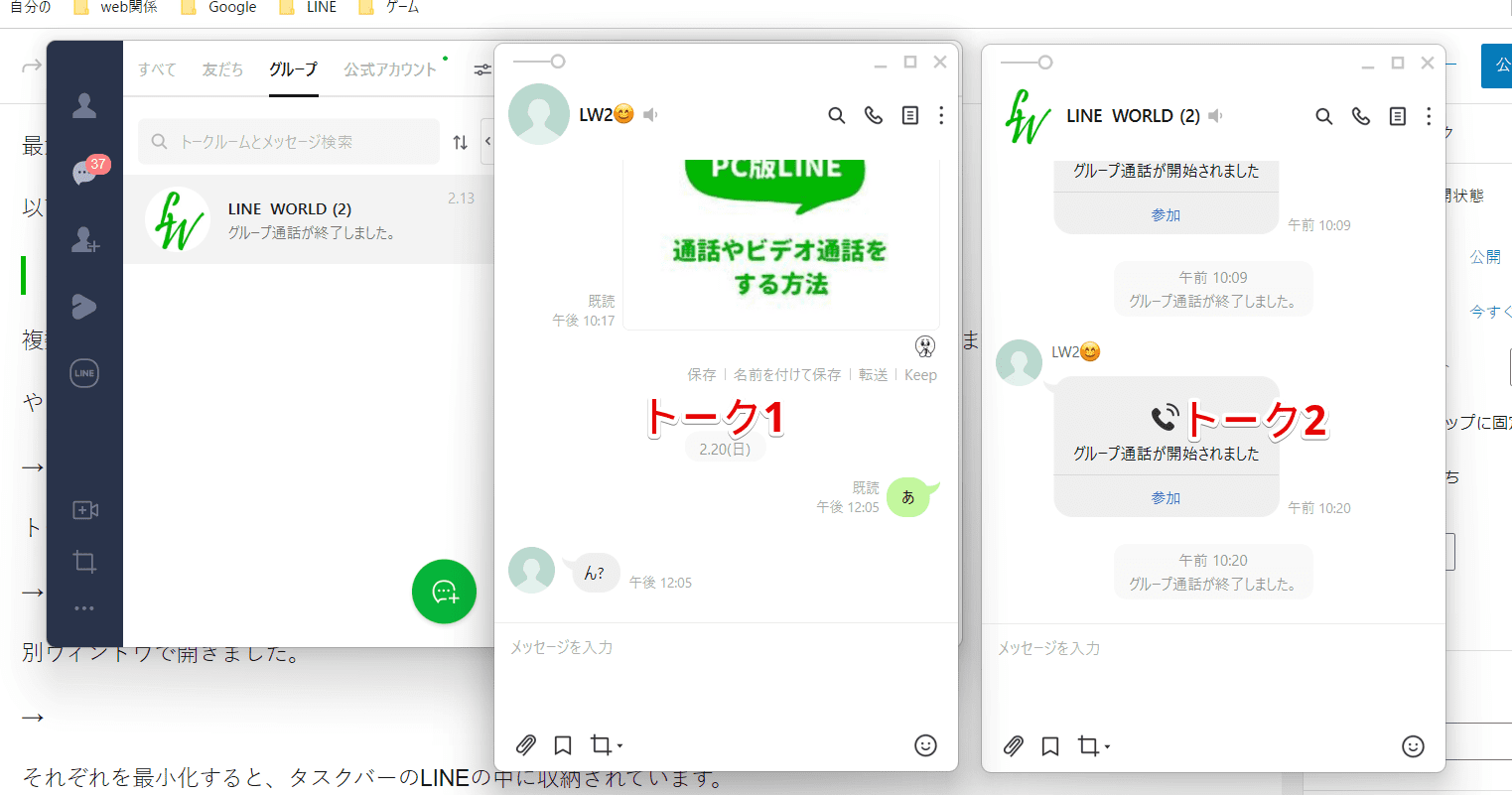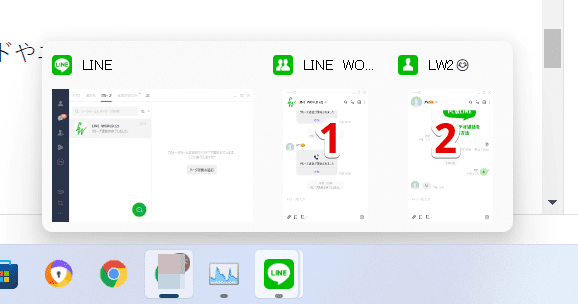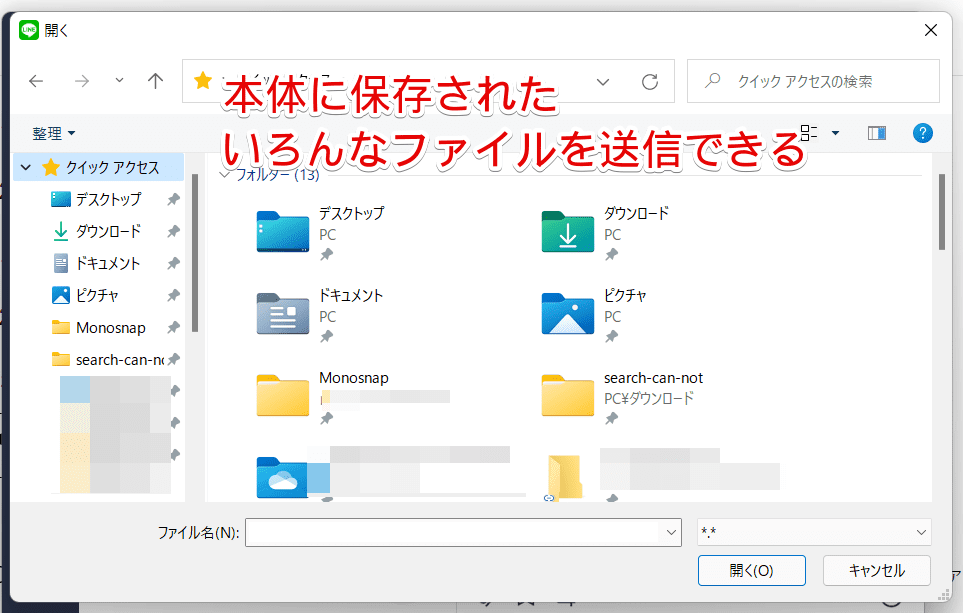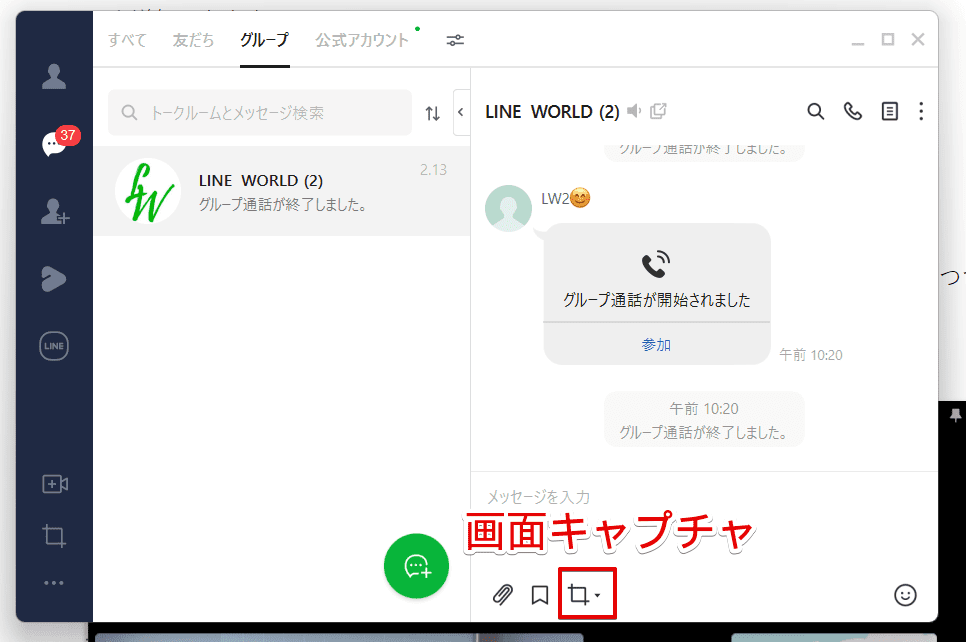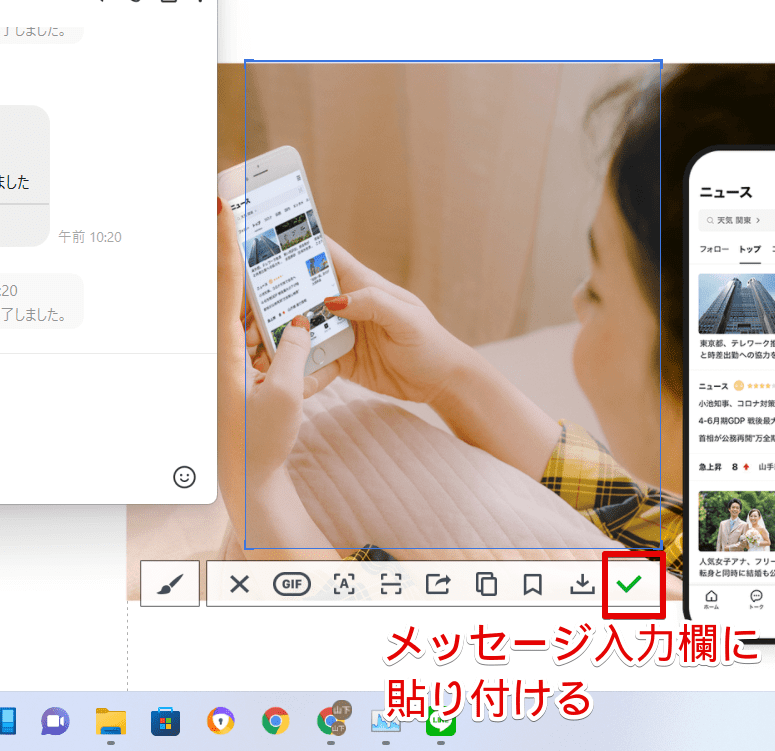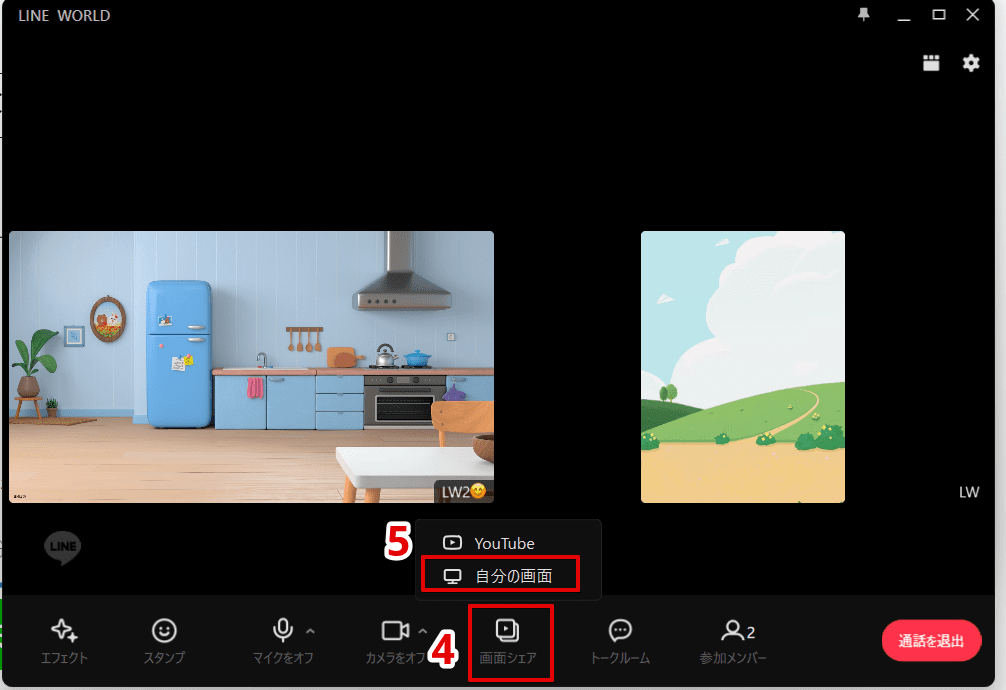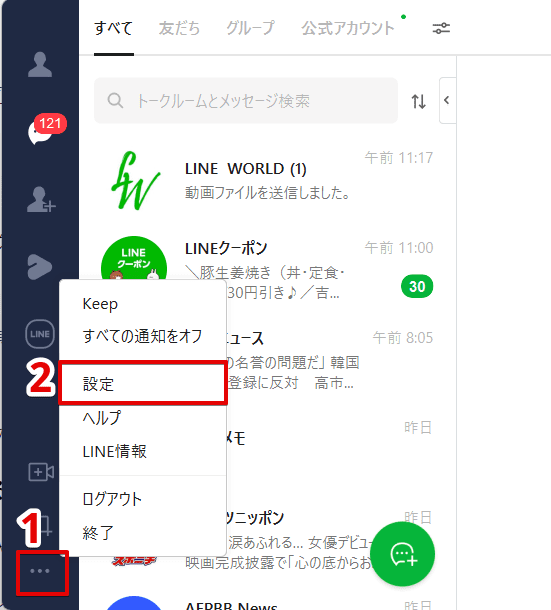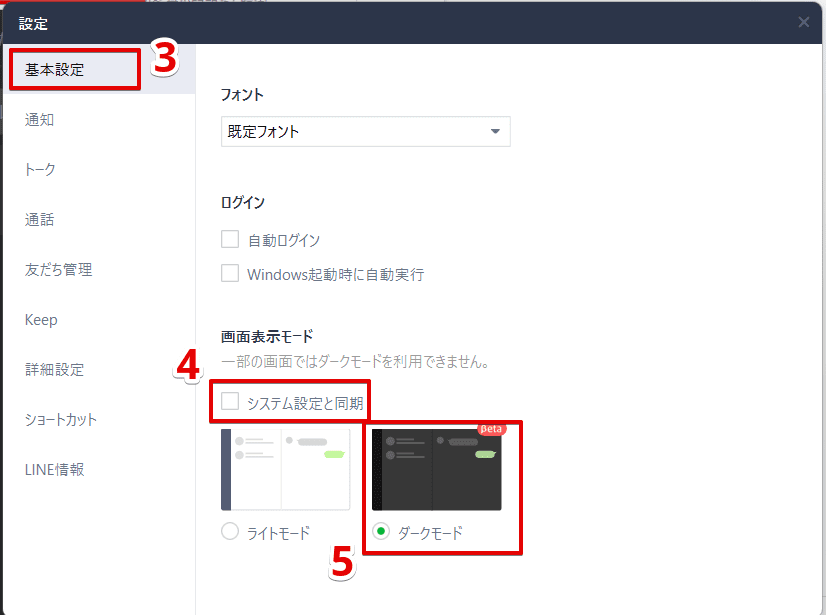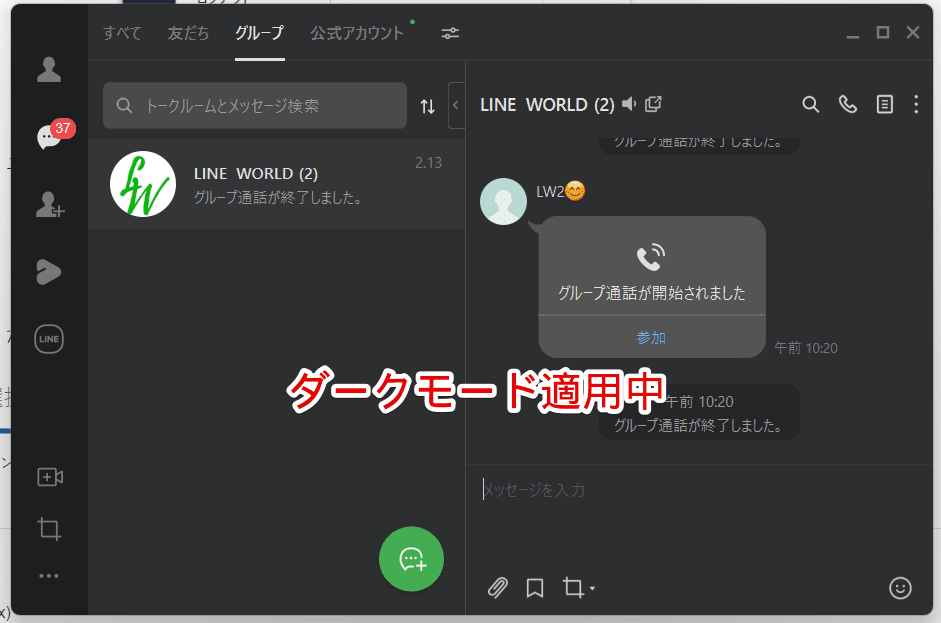LINE初心者
LINE初心者LINEにはパソコン版があるの?どうやって使うのかな?
今回はPC版LINEの使い方について、インストール方法から機能面の特徴、基本的な使い方や役に立つ便利機能などについて解説します。
これから積極的に活用していきたい人は、ぜひ最後まで読んでみてください。
PC版LINEの特徴
はじめにPC版LINEにはどんな特徴があるのか、解説します。
スマホ版LINEと自動で同期される
PC版LINEはログインが必要で、ログインすると今使っているスマホのLINEと自動で同期されます。
なので改めて友だちを追加したり、初期設定をしなければならないということはありません。
ただしトーク履歴については全部反映されるわけではなく、一定期間(1か月くらい)を過ぎたトークは見れなくなります。
デスクトップアプリ版とブラウザ版がある
PC版LINEには、PC本体にダウンロードして使うデスクトップ版(Windows/Mac)と、ダウンロード無しで使えるブラウザ版(Chrome)があります。
どっちを使えばいいか分からない、という人もいると思うので違いを以下にまとめました。
ブラウザ版では、トーク以外の機能の多くが使えないというところがポイントです。
ただ、会社のパソコンなどでアプリのインストールが禁止されている場合などは便利です。≫ブラウザ(Chrome)版LINEについてはこちら
続いてPC版LINEの注意点を見てみましょう。
PC版LINEを使う際の注意点
これから初めてPC版LINEを使おうという人に、以下で注意点を伝えておきます。
共有PCでは自動ログイン設定をしないようにする
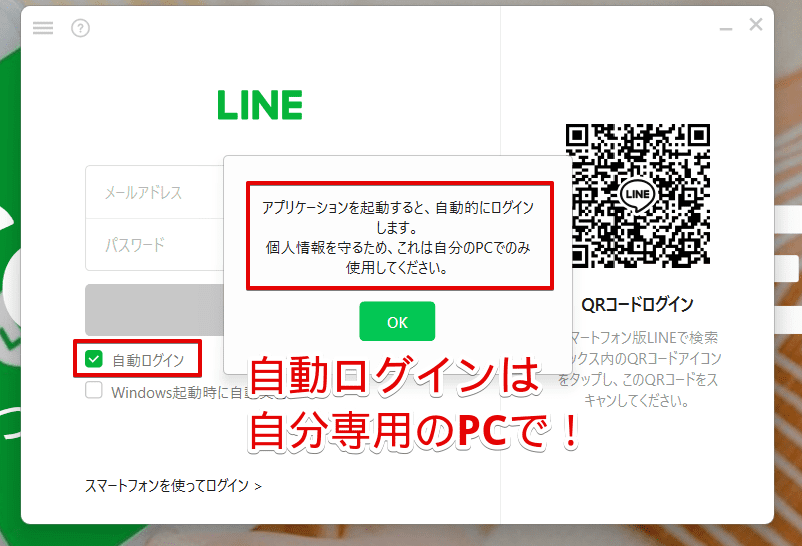
PC版LINEは基本的に毎回ログイン作業(QRコード読み取りやパスワードの入力)が必要です。
ですがこの作業を省略して、アプリ起動時に自動でログインする設定もあります。
会社や自宅の共有PCなどで自動ログインにしていると、自分以外の人にLINEを見られる可能性があるので注意しましょう。
メッセージの改行は「Shift+Enter」でおこなう
PC版LINEで文章を改行するには、キーボードのShiftキーを押しながらEnterキーを押します。
文字の入力を確定させた後にEnterキーを押すと、途中で送信されてしまうことになるので注意しましょう。
でも毎回Shift+Enterで改行するって結構めんどくさいですよね。
改行の設定を変更する方法はこちら≫「PC版LINEで改行する方法」の中で解説しています。
PC版から新規アカウントを登録することはできない
2020年5月までは電話番号さえあれば、PCから新規アカウントを作成できました。
現在LINEで新規アカウントを作るには、電話番号ありのスマホが必須となっています。
スマホ1台につきアカウント1つが前提です。
前置きが長くなりましたが、以降は使い方オンリーで解説していきます。
PC版LINEを使う手順
それではLINEをPCで使っていきましょう。
画像はWindowsを使用しますが、Macでもそんなに変わりません。
1:PCにLINEをダウンロード/インストールする
まずはPC版LINEの公式ダウンロードページから、パソコンマークをクリックしてLINEをダウンロードします。
左下にダウンロードされたファイルが表示されるのでクリックしましょう。
言語を選択して「OK」をクリックします。
「LINEのインストールを開始します」の画面で「次へ」をクリックします。
規約が表示されるので「同意する」をクリックします。
インストールが完了したら「閉じる」をクリックします。
するとLINEが自動で起動されるので、続けてログインしてみましょう。
2:ログインする
LINEを起動するとログイン画面が表示されます。
PC版LINEには、QRコードやメールアドレスなどのログイン方法が用意されています。
ログイン方法について詳しく知りたい人は、こちら≫PC版LINEにログインする方法や注意点まとめを読んでみてください。
ログインできないときは
PC版LINEにログインできない場合は、スマホのLINEで「ログイン許可」の設定がオフになっていたりすることが考えられます。
ログインできない場合はこちら≫PC版LINEにログインできない原因と対処法をケース別に解説を読んでみてください。
続いてスマホ版LINEでもお馴染みの、基本操作について解説します。
PC版LINEの基本操作
まずは普段使うことの多い、トークや通話、アルバム、ノートなどの使い方を見てみましょう。
トークをする
PC版LINEではトークルームの表示、非表示が切り替えられます。
こんな感じで、トークルームが邪魔なときは「<」マークで閉じましょう。
PC版LINEでは、文字入力の確定後にEnterキーを押すと送信される仕様になっています。
改行するときはShiftキーを押しながら、Enterキーを押しましょう。
改行キーを変更したい人はこちら≫PC版LINEで改行する方法【Shift+Enter】を読んでみてください。
通話、ビデオ通話をする
PC版LINEで通話やビデオ通話をするには、トークルーム右上の電話マークをクリックします。
通話やビデオ通話については以下で詳しく解説しています。
≫PC版LINEでビデオ通話ができない時の原因や対処法まとめ
過去の写真を見る、アルバムを使う
トーク内の写真や動画を見たり、アルバムを使うには、トーク右上のメニューマークをクリックします。
ノートを使う
PC版LINEでノートを使うには、右上のノートマークをクリックします。
すると別のウィンドウでノートが表示されます。
タイムライン(VOOM)を使う
タイムライン(VOOM)は画面左にボタンが用意されています。
PCの新規タブでVOOMが開きます。
LINE MUSICやLINEマンガなどの各種サービスを使う
画面左側のLINEマークをクリックすると、LINE MUSICやLINEマンガ、LINEストアなどの各サービスへのリンクが用意されています。
PCでも簡単にエンタメサービスを使えるのは嬉しいですね。
仕事にも役立つ!PC版LINEの便利技
最大1GBのファイルを送信できるPC版のLINEは、仕事で使う場合も大変便利です。
以下おすすめの機能などを紹介します。
複数のトークを別のウィンドウで見れる
複数のトークを別のウィンドウで開いておくと、同時に数人とLINEしている時に見やすくなります。
やり方は次の通りです。
トークの上で右クリックして、「別のウィンドウで開く」を選択しましょう。
こんな感じで、複数のトークルームを同時に見ることができます。
それぞれを最小化すると、タスクバーのLINEの中に収納されています。
ワードやエクセルなどのファイルも共有できる
PC版LINEでは、PC本体に保存されたファイルを送信できるので、ワードやエクセルといったファイルも送信できます。
画面キャプチャで即座に共有
PC版LINEの画面キャプチャ機能では、LINE以外の画面も含めてキャプチャできます。
キャプチャ後にチェックマークをクリックすると、メッセージ入力欄に自動で貼り付けられるので素早く画像を共有できます。
ビデオ通話で作業中の画面も共有できる
スマホ版LINEと同様、PCでもビデオ通話中の相手と画面を共有することもできます。
ビデオ通話中に、「画面シェア」→「自分の画面」をクリックすると共有できます。
詳しくはこちら≫PC版LINEで画面共有する方法まとめ【Windows/Mac】で解説しています。
ダークモードで目の負担を軽減
パソコン作業が多い人は、画面をダークモードに設定すると目の負担を軽減できます。
手順は次の通りです。
画面左下のメニューから「設定」をクリックします。
「基本設定」から「システム設定と同期」のチェックを外して、「ダークモード」にしましょう。
明るさを軽減して、目の負担を減らせます。