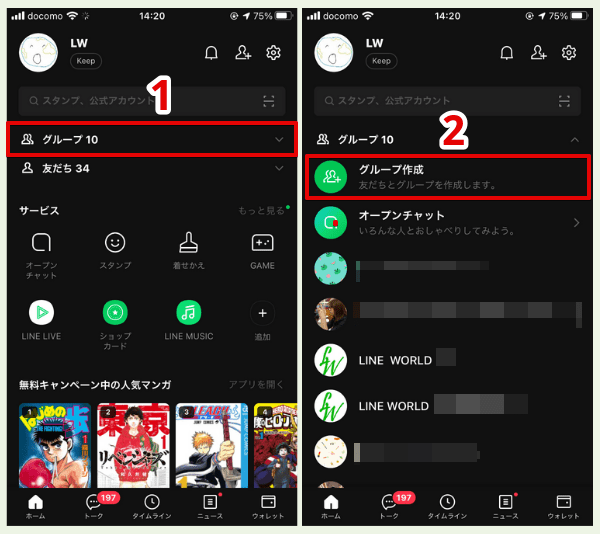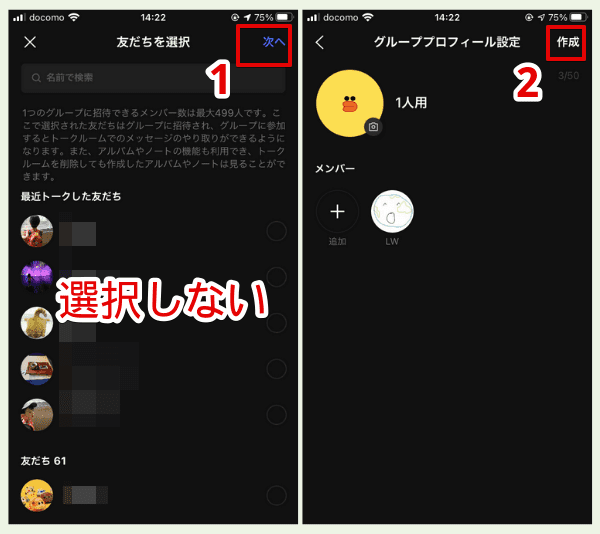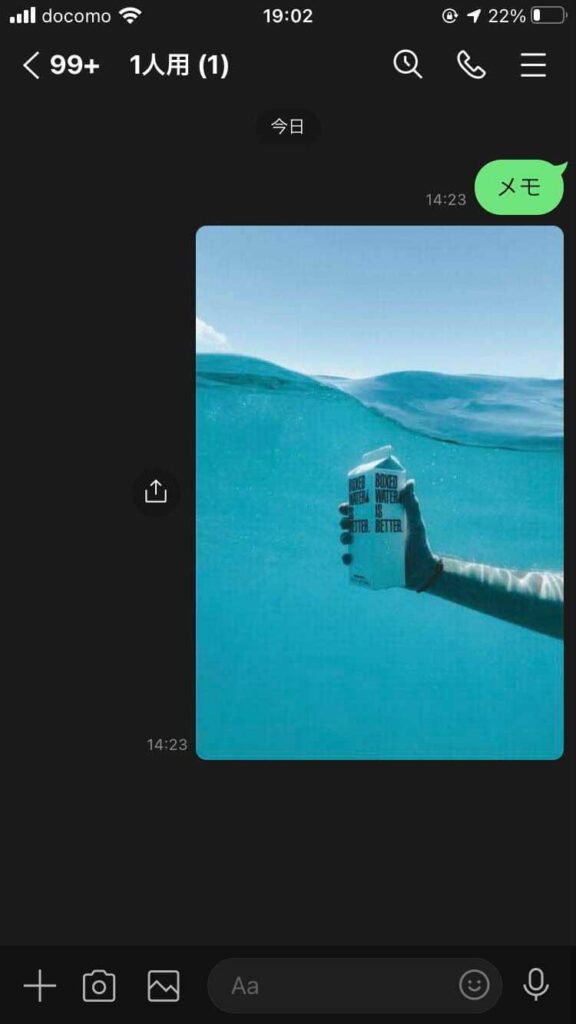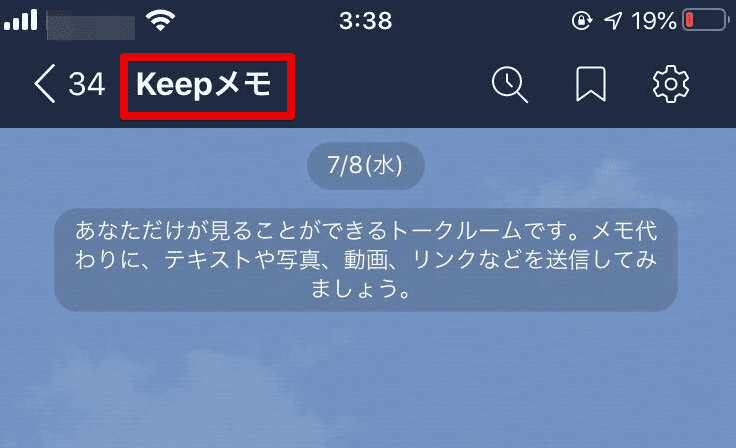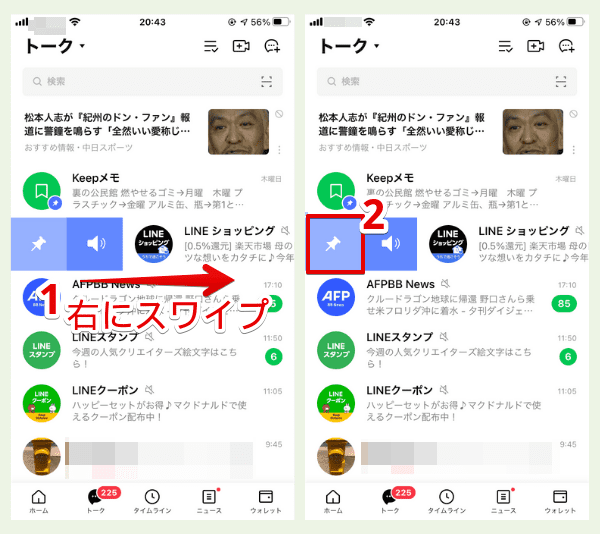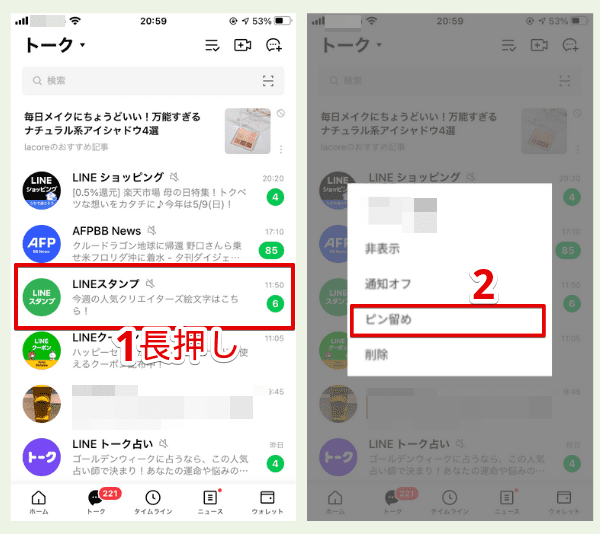LINE初心者
LINE初心者LINEを自分に送ることってできるのかな?
メモ代わりに使えたら便利なんだけど。
 Dr.オフィス
Dr.オフィスちょっとしたメモ書きにも使えたら便利だね!
自分に送れる便利機能を紹介するよ!
買い物リストや近日のスケジュールを、LINEですぐに確認できたら楽ですよね。
今回はそんな希望を叶える解説を用意しました。
- 1人用グループトークを作る
- 「keepメモ」を使う
LINEを自分に送る方法
LINEを自分に送信してメモのように使う方法は2つあります。
- 「1人用のグループトークを作る」
- 「keepメモを使う」
順番に解説していきます。
「1人用のグループトーク」を作る
作り方は通常のグループトークとほぼ同じです。
ホーム画面からグループリストを開き、「グループ作成」をタップします。
「友だちを選択」の画面では誰も選択せずに「次へ」をタップしましょう。
最後にグループ名を入力して「作成」で完了です。
1人用グループの完成です。
通常のグループトークと同じように、アルバムやノートといった機能も使えます。
「keepメモ」を使う
LINEの中に「keepメモ」という機能があります。
keepメモを使うと実際のトークのように、テキストなどを送信して手軽にメモとして残せます。
使い方はこちら「LINEの「keepメモ」とは?使い方や豆知識の完全ガイド」で解説しています。
LINEを自分に送りたい(メモ代わりに使いたい)人にオススメの機能
LINEを自分に送ってメモ代わりにしたはいいものの、メモの存在自体を忘れてしまう可能性もありますよね。
そんなときはトークリストの最上部に「ピン留め」しておくのがおすすめです。
iphoneではトークを左にスワイプしてをタップします。
androidの場合はトークを長押しして「ピン留め」をタップします。
詳しくはこちら「【LINE】ピン留めのやり方をiphone/android別に解説!」で解説しています。
LINEを自分に送ると通知される?
今回は「1人用グループトーク」や「keepメモ」を使ってLINEを自分に送る方法を紹介しました。
どちらの場合も自分に通知が届くことはありません。
なので忘れないようにピン留め機能を活用するのをオススメします。
- 「1人用グループを作る」
- 「keepメモ」を使う
- 通知はされない