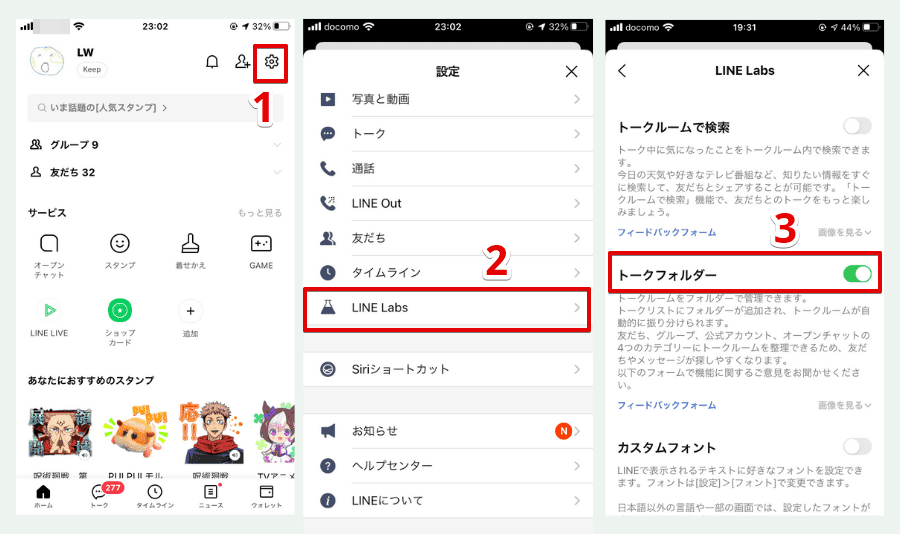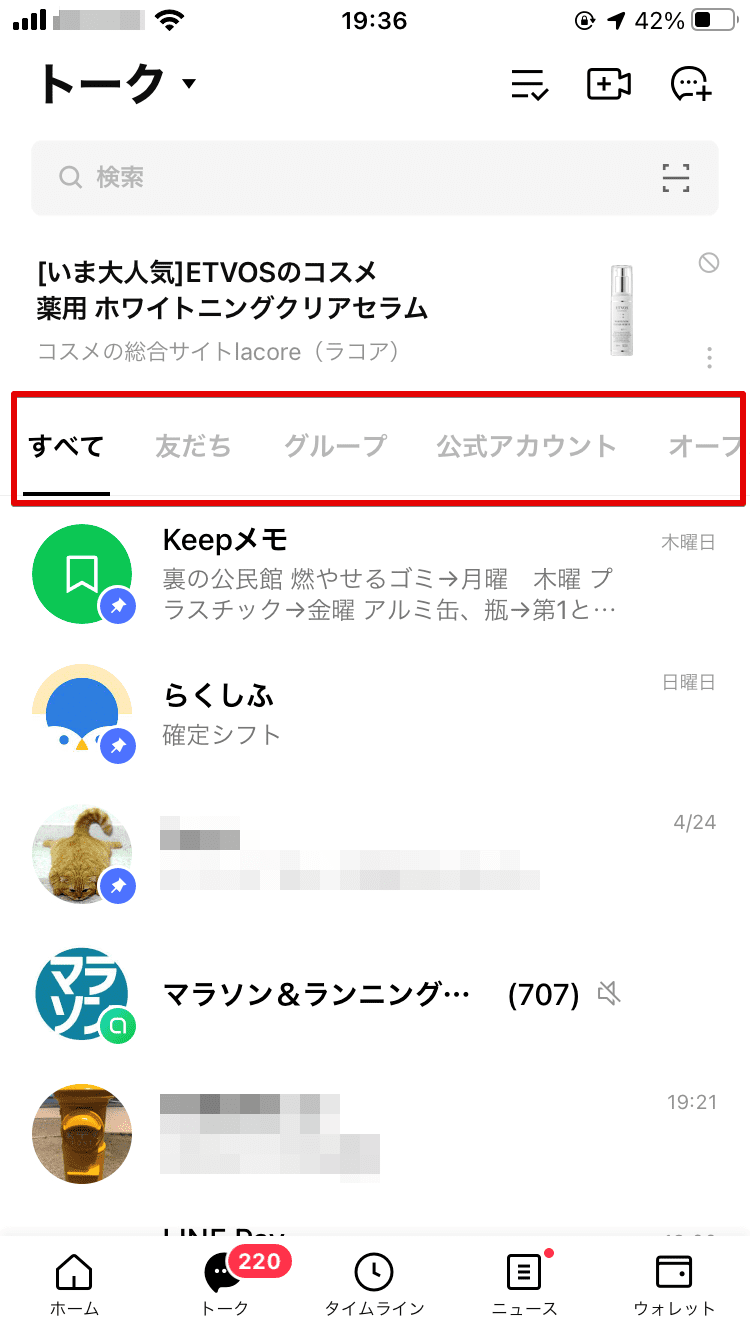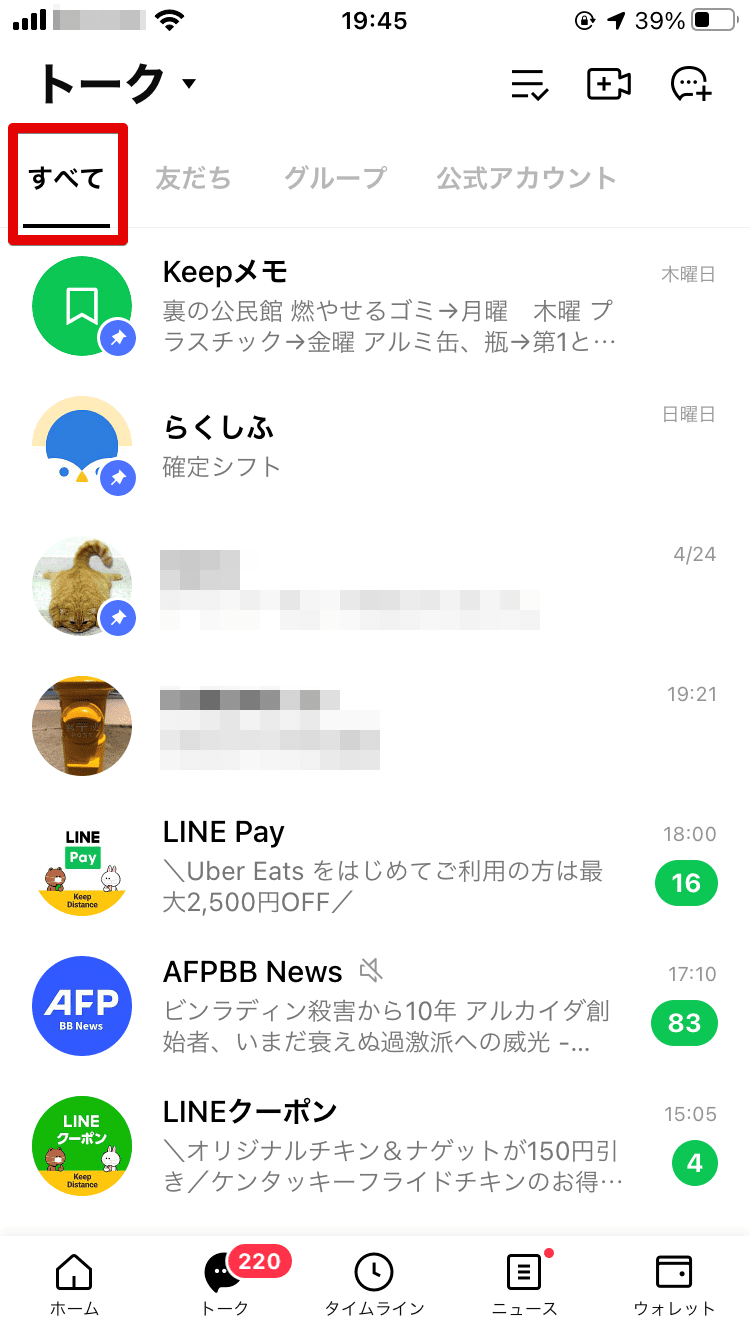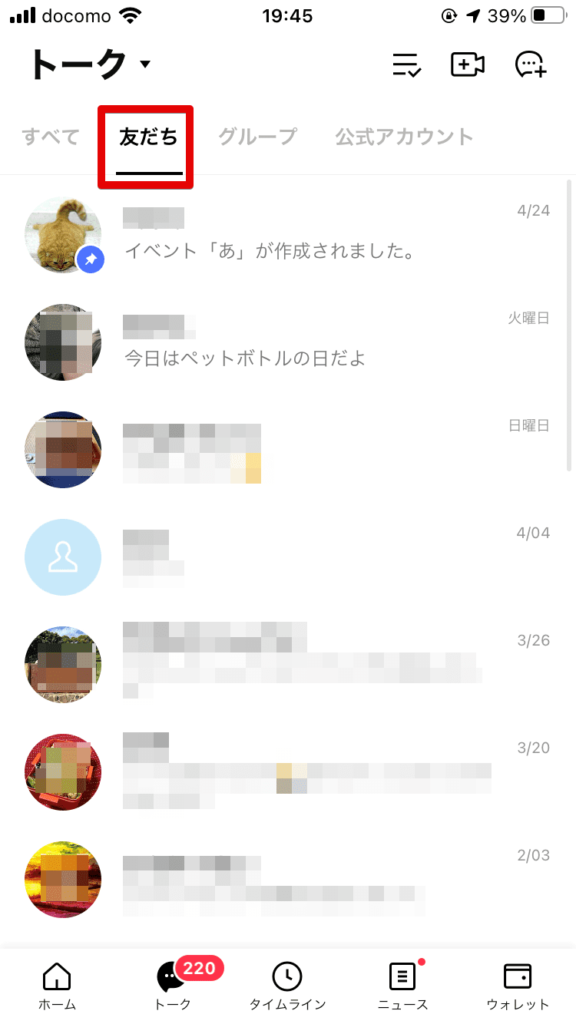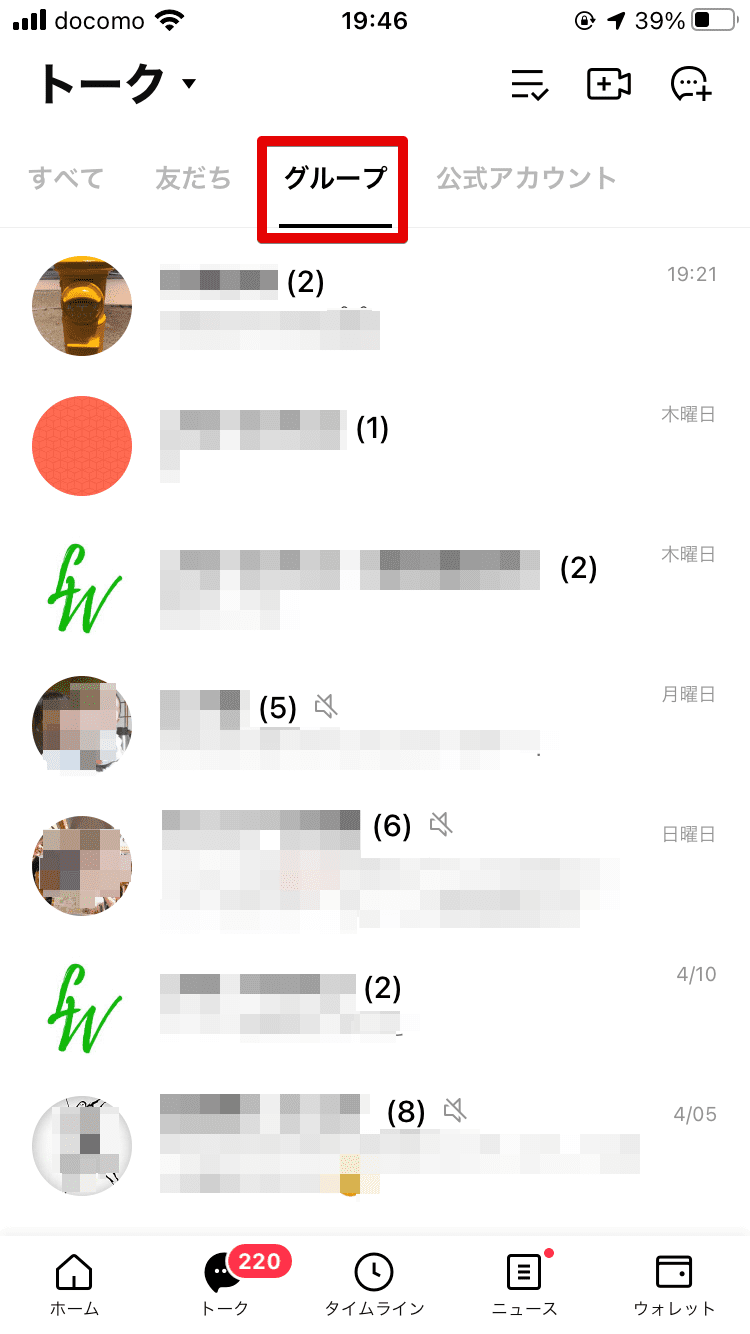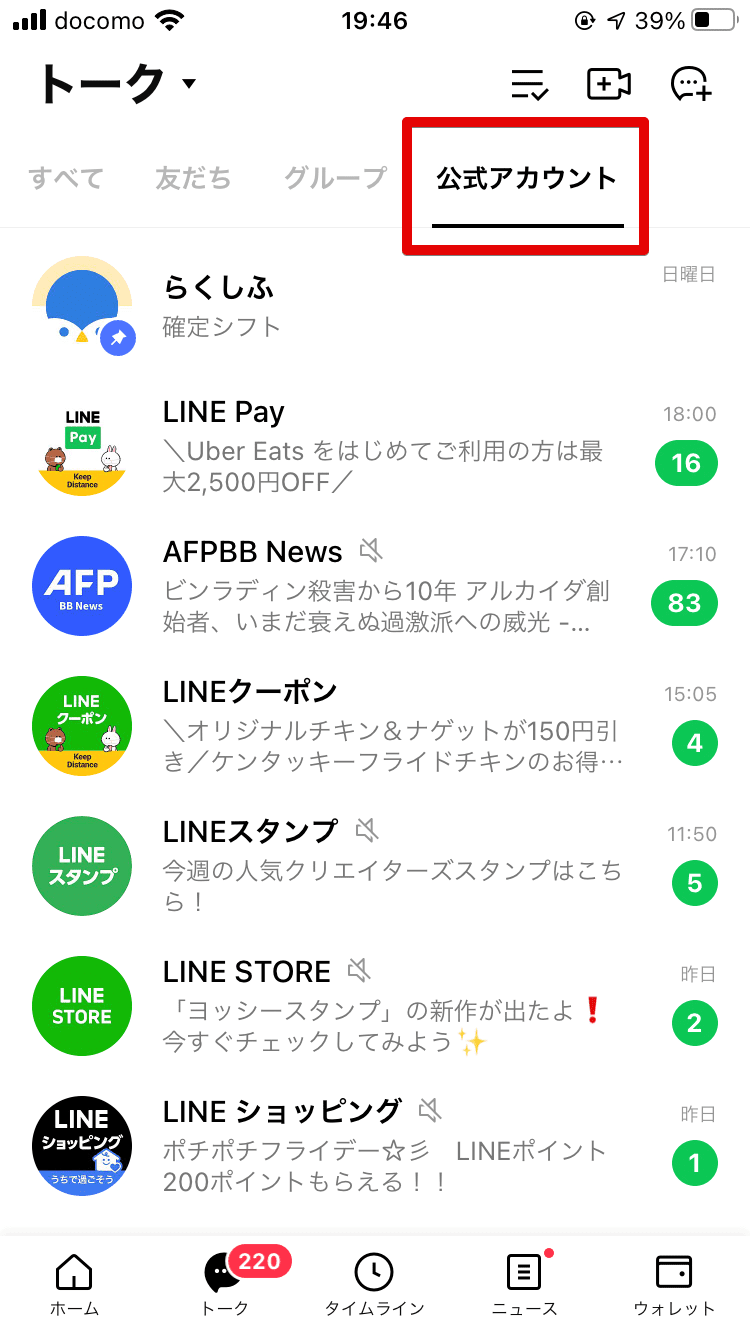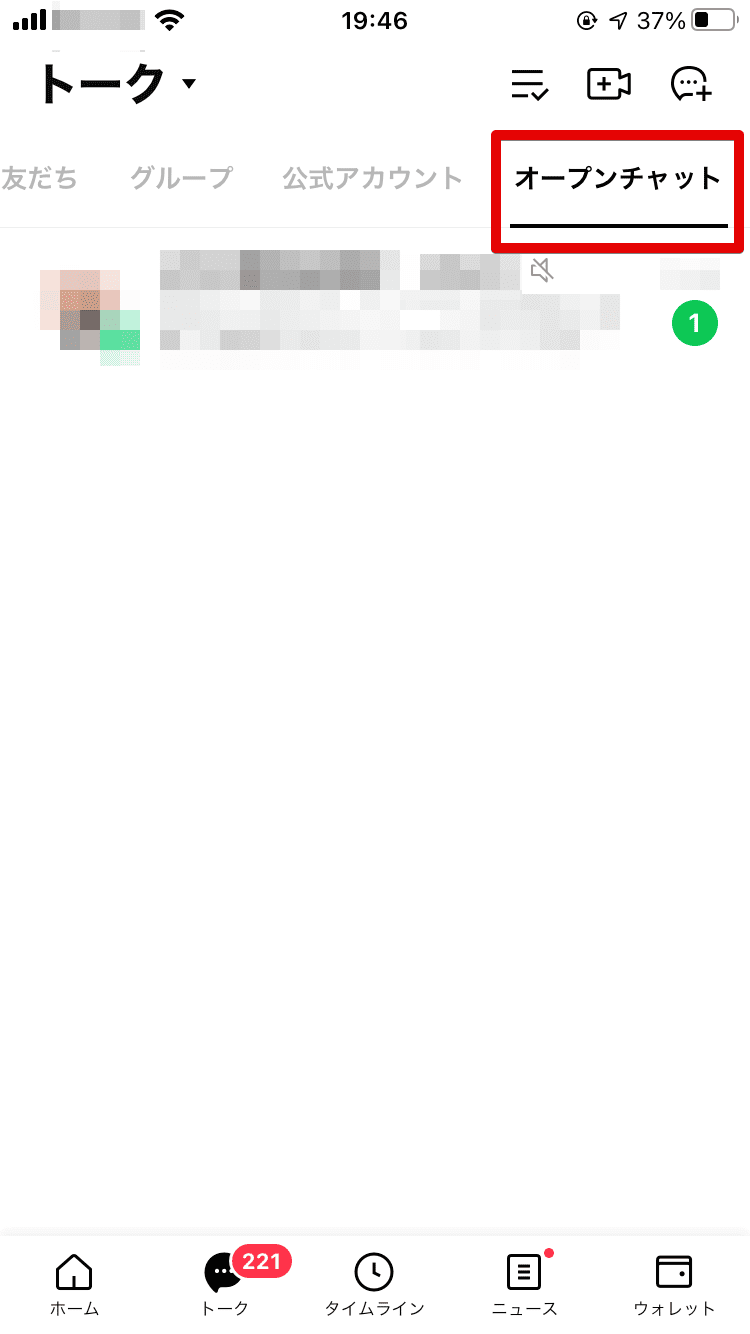LINE初心者
LINE初心者LINEのトークフォルダーってどうやって使うの?
友達が便利だよって言ってたからやってみたいな!
 Dr.オフィス
Dr.オフィストークフォルダーはあまり聞きなれない機能だね!使い方を教えるよ!
LINEのトークフォルダー機能を使うと、文字通りトーク一覧をフォルダ分けしてくれます。
「友だち」「グループトーク」「公式アカウント」「オープンチャット」そして全てを含めた「すべて」のフォルダーが作成されるので、見たいトークをすぐに探せるようになります。
- ホーム画面右上の設定マークをタップする
- 「LINE labs」をタップする
- 「トークフォルダー」をオンにする
また、頻繁に使うトークをリストの上部に固定できる「ピン留め」機能も便利なのでぜひ使ってみて下さい。
トークフォルダーの使い方
ここでは簡単ステップで解説した手順を詳しく解説します。
トークフォルダーの使い方はiphone(iOS)/android共通で、ホーム画面右上のマークから「LINE labs」へと進み、「トークフォルダー」をオンにするだけです。
ちなみにLINE labsとは、LINEの新機能を実験的にお試しできるコンテンツです。トークフォルダーも含めて予告なしに利用できなくなる可能性もあるので注意しましょう。
トークを開くとフォルダーが作成されたことが分かります。次はそれぞれのフォルダーに入る内容を解説します。
トークフォルダーの種類
トークフォルダーをオンにすると最大5つのフォルダーに分けられます。
※実際に使っていないトークの種類については表示されません。(例:グループトークや複数人トークを使っていないため「グループ」フォルダが表示されないなど)
すべて
一番左が「すべて」です。以下で紹介するフォルダーも含めた全トークの一覧です。
友だち
「友だち」に表示されるのは、公式アカウントをのぞく1対1でのトークです。
複数人トークやグループトークは「グループ」フォルダに入ります。
グループ
複数人トークとグループトークが表示されます。
公式アカウント
追加している公式アカウントの投稿が表示されます。
オープンチャット
参加しているオープンチャットのやり取りが表示されます。
トークフォルダーは編集できない
残念ながら今のところフォルダーを追加したり、削除するといった編集は出来ないようです。
アップデートに期待しましょう。
トークフォルダーで時間短縮しよう!
今回はトーク探しの強い味方、「トークフォルダー」について解説しました。
色んな友だちとのやり取りや、公式アカウントの投稿を瞬時に見れるのでとても便利ですね。
- ホーム画面右上の設定マークをタップする
- 「LINE labs」をタップする
- 「トークフォルダー」をオンにする
トークフォルダーでLINEをもっと快適に使いましょう!
よく使うトークをリストの最上部に固定できる「ピン留め」機能もぜひ使ってみてください。