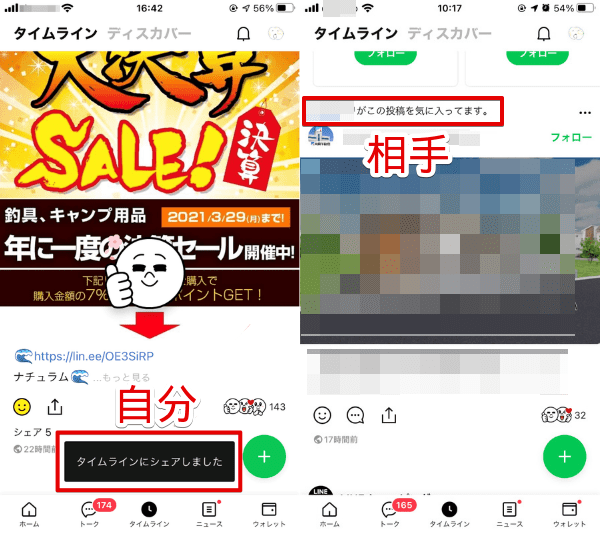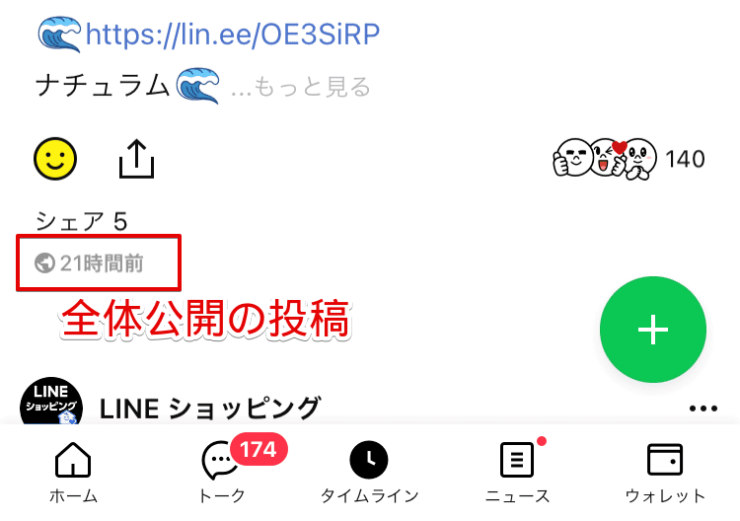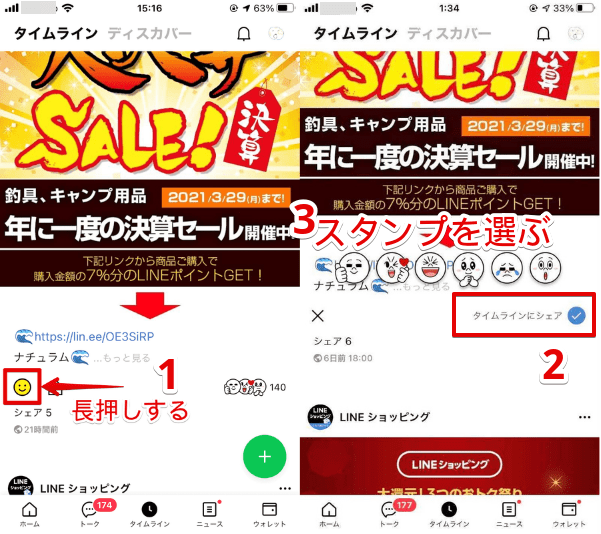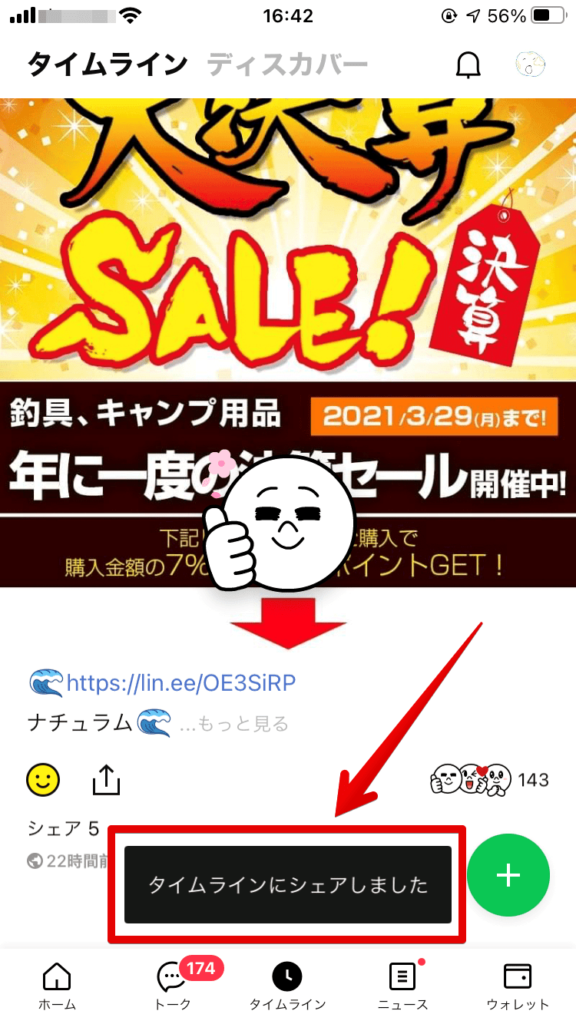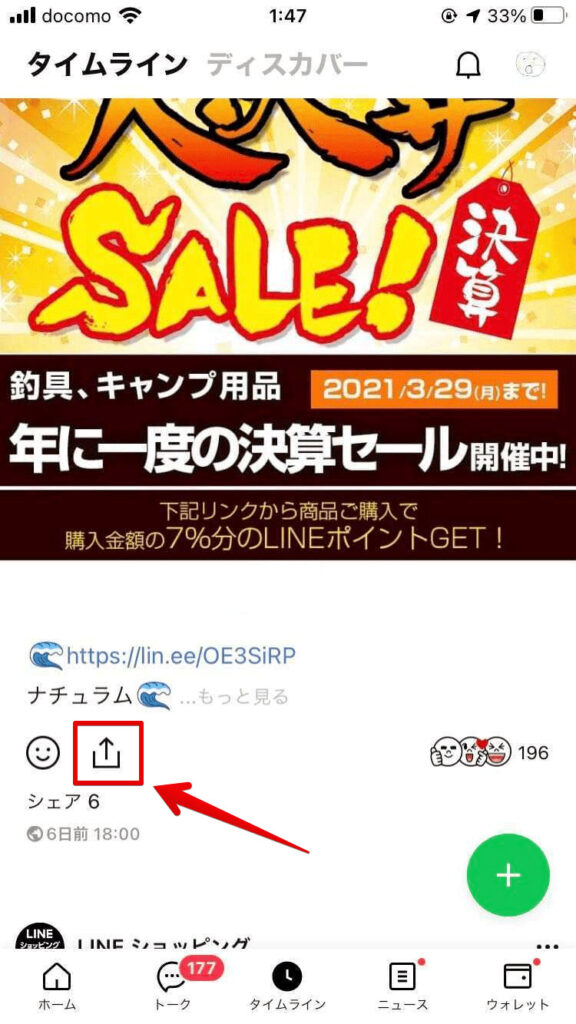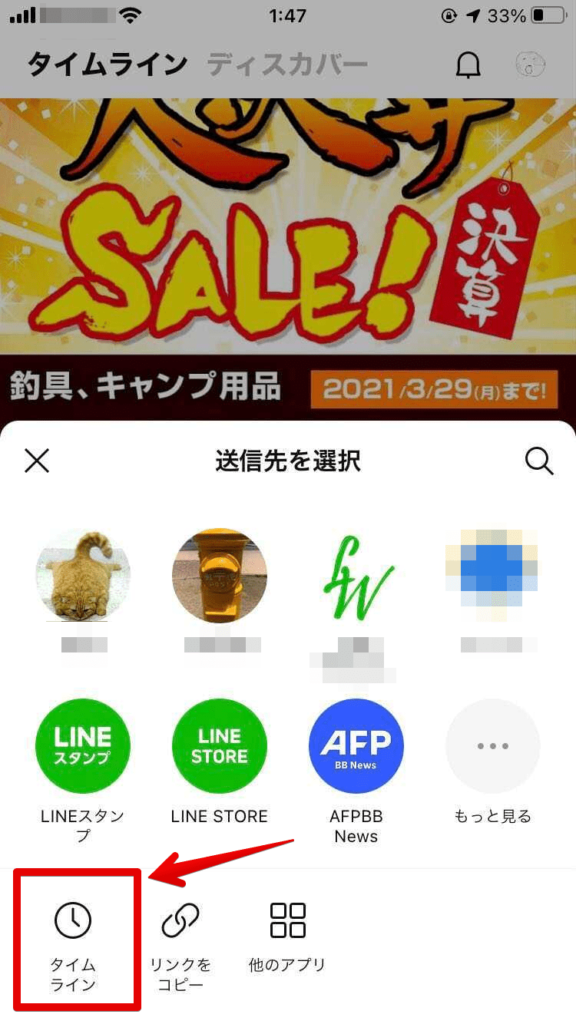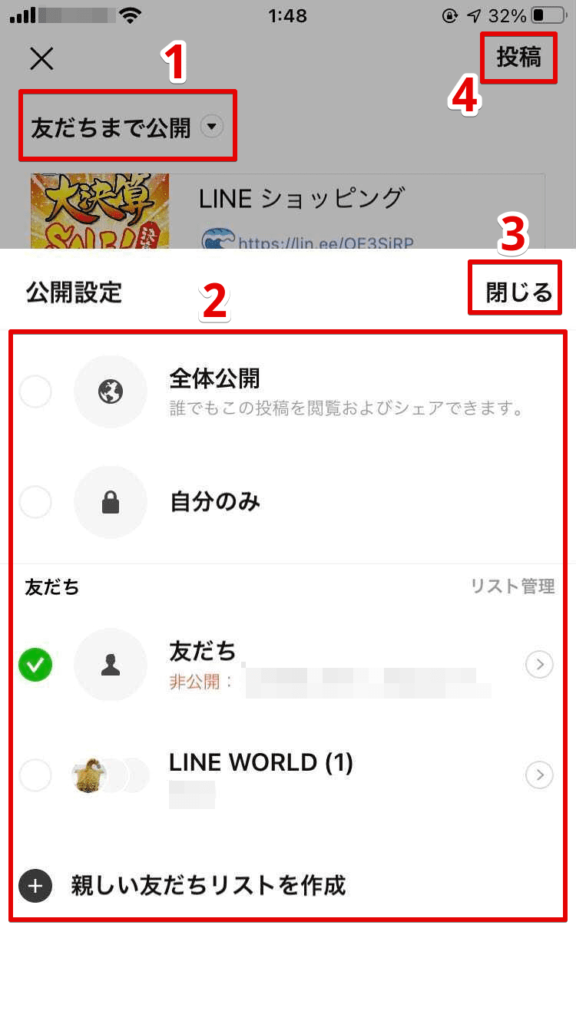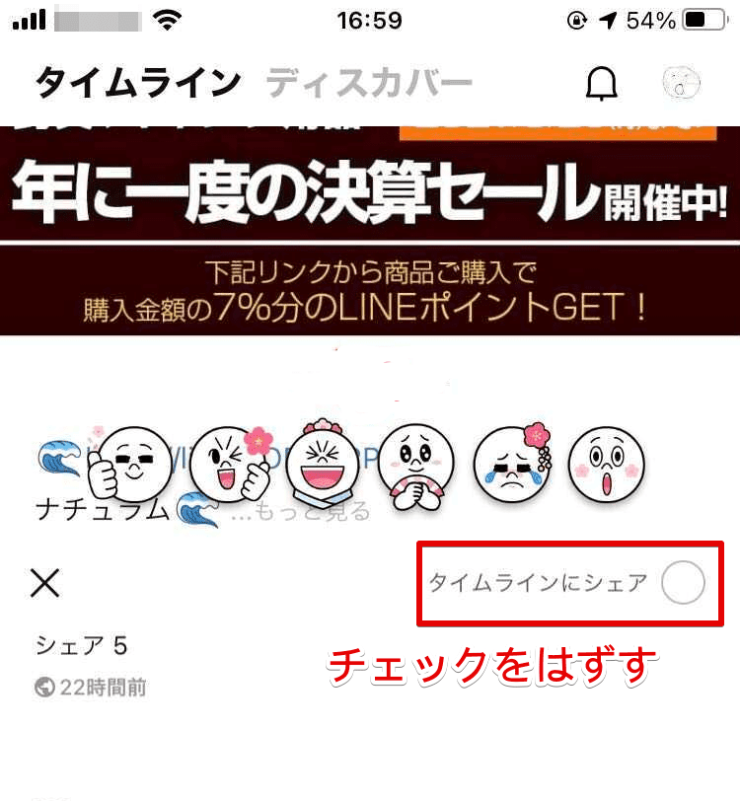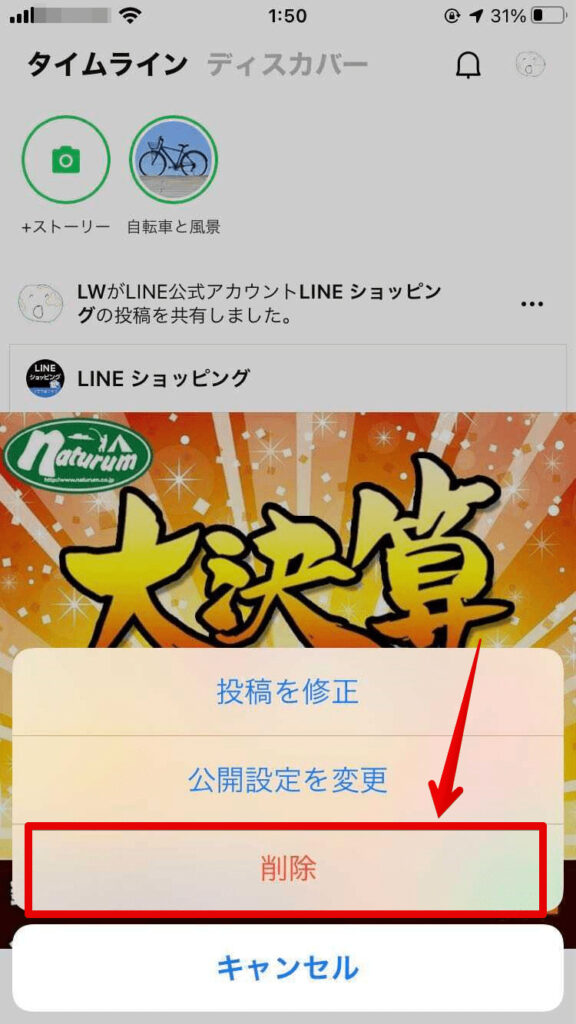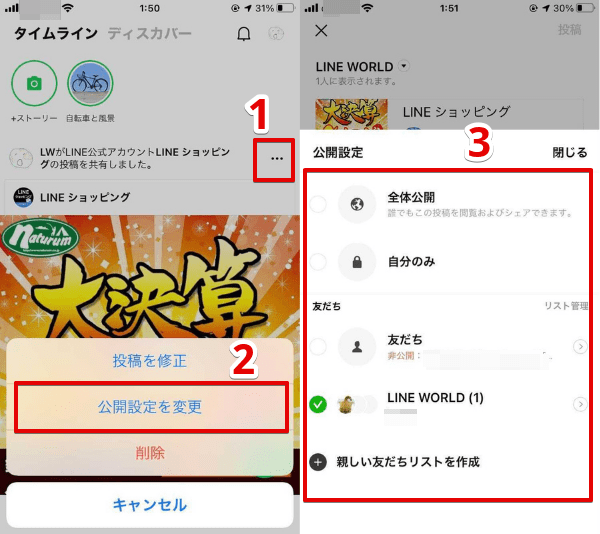LINE初心者
LINE初心者LINEタイムラインをシェアする方法は?
やっぱりシェアしたら相手に通知されたりするのかな?
 Dr.オフィス
Dr.オフィスタイムラインをシェアする方法は2つあるよ!
気になる疑問についても分かりやすく解説するね!
LINEタイムラインの「シェア」について解説します。
投稿にいいねを押しただけでシェアされて気になった。という人もぜひ読み進めてみてください。
いいねでシェアする場合
- いいねマークを長押ししてシェアする
- 投稿者は誰がシェアしたのか、通知付きで知ることができる
共有ボタンでシェアする場合
- 共有ボタンからシェアする
- 投稿者はシェア数のみ確認できる。通知はされない。
- 取り消す場合は自分のシェア投稿を削除する
※操作はiOS/android共通です。
LINEタイムラインの「シェア」とは
以下ではタイムライン投稿に「いいね」を押した場合のシェア、そしてタイムラインにシェアできる条件について解説します。
「〇〇がこの投稿を気に入っています」という投稿
タイムライン上に「〇〇がこの投稿を気に入っています」という投稿が表示されていることがあると思います。
これはいいねを押した際に「タイムラインにシェアしました」と表示された場合に、自分の友だちのタイムライン上に流れます。(自分の友だちが投稿者と友だちになっていなくても)
シェアできるのは「全体公開」の投稿のみ
タイムライン投稿をシェアできるのは、いいねの場合でも共有ボタンからの場合でも、投稿の左下に小さな地球マークが付いている場合のみです。
この投稿は「全体公開」という公開範囲に当てはまります。
「全体公開」とは、友だち以外の全LINEユーザーも見ることができる公開範囲です。
いいねでシェアされた側の投稿者は、通知とともに誰がシェアしたのかを確認できます。(相手が通知設定をオフにしている場合をのぞく)
共有ボタンからシェアした場合は、通知されず誰がシェアしたかも分かりません。(シェア数にはカウントされる)
LINEタイムラインでシェアする方法
LINEタイムラインのシェアの方法は2種類あります。
- いいねでシェアする(投稿者に通知されるが、相手が通知設定をオフにしている場合はされない)
- 共有ボタン
でシェアする(通知されない、相手に知られない)
ちなみにどちらの方法でも、自分が非公開に設定している友だちには見られないので安心してください。
そしてどちらの場合でも、シェアできるのは「全体公開」の投稿のみです。
「いいね」でシェアする場合
いいねでシェアする場合はいいねマークを長押しし、「タイムラインにシェア」にチェックを入れてからスタンプを選びましょう。
「タイムラインにシェアしました」と表示されて完了です。
共有ボタン からシェアする場合
からシェアする場合
投稿左下のをタップしましょう。
送信先にタイムラインを選択します。
公開範囲を選択し、「投稿」をタップすれば完了となります。「友だち」「自分のみ」「親しい友だちリスト」などを選択すれば、好みの公開範囲で投稿できます。
シェアを解除したり、シェアしないようにする方法
いいねでシェアした場合は、いいねマークを長押しして「タイムラインにシェア」のチェックを外せばOKです。
共有ボタンからシェアした場合
共有ボタンからシェアした場合は、自分のシェア投稿を削除するとシェア数が減り、取り消しされたことを確認できます。
ですが共有ボタンからのシェアは、投稿者は誰がシェアしたか確認できないため慌てる必要は無いでしょう。(シェア数は確認できる)
もしくは公開範囲を「自分のみ」などに変更すれば、見られたくない人へ非表示にできます。手順は次の通りです。
投稿右上のメニュー「・・・」をタップして「公開設定を変更」すれば、公開範囲を変更できます。
LINEタイムラインをシェアすると相手に通知される?バレる?
大事なことなので気になる人も多いと思いますが、シェアしたことが通知されたりバレるのは、いいねを押してシェアした時のみです。(相手が通知設定をオフにしている場合をのぞく)
共有ボタンからのシェアは、相手はシェア数しか見れませんし、通知もされません。ただし共有ボタンからのシェアもシェア数にカウントはされます。
タイムラインのシェアまとめ
今回はLINEタイムラインのシェアについて解説しました。
2種類のやり方で大きく違うポイントがあるので最後におさらいしましょう。
いいねでシェアする場合
- いいねマークを長押ししてシェアする
- 投稿者は誰がシェアしたのか、通知付きで知ることができる
共有ボタンでシェアする場合
- 共有ボタンからシェアする
- 投稿者はシェア数のみ確認できる。通知はされない。
- 取り消す場合は自分のシェア投稿を削除する
タイムラインをシェアして、楽しくLINEを使いましょう!