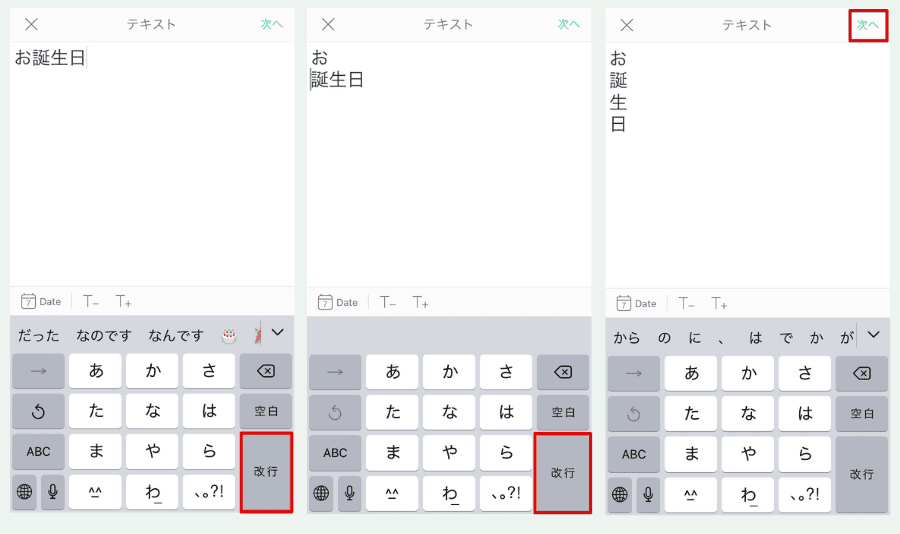LINE初心者
LINE初心者LINEカメラを使って、縦書きのメッセージ入り画像を送ってくれた友だちがいるんだけど、私にも作れるかな?
 Dr.オフィス
Dr.オフィスちょっとした工夫でかんたんに作れるよ!
手順を説明するから参考にしてみてね!
LINEカメラでは、テキスト入力を横書きだけでなく、縦書きにすることもできます。
記事内では、覚えておくと便利なテクニックについても紹介しています。
- 「T(テキスト)」をタップして、入れたい言葉を入力する
- 入力した言葉を1文字ずつ改行する
LINE Camera総合はこちら:【LINE Camera】使い方を初級~上級まで完全解説!
LINEカメラでテキストを縦書きにする方法
スマホに入っている画像を使って、縦書きのテキストを入れる方法を解説していきます。
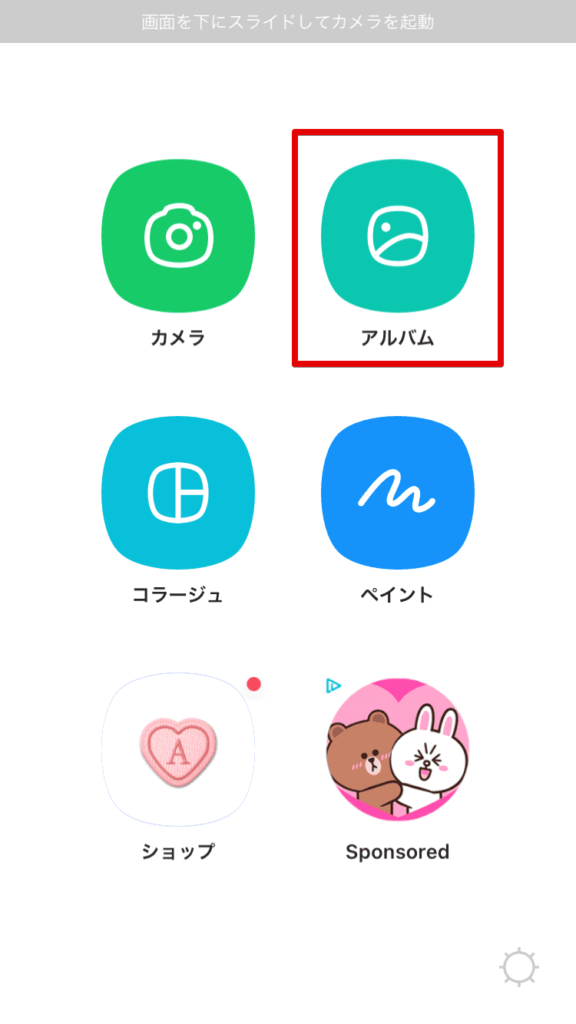
LINEカメラアプリを開いたら、まずは「アルバム」をタップします。
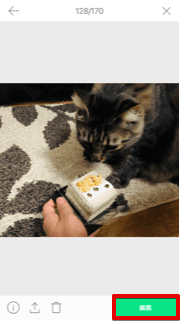
スマホの中の画像を選んだら、「編集」をタップします。
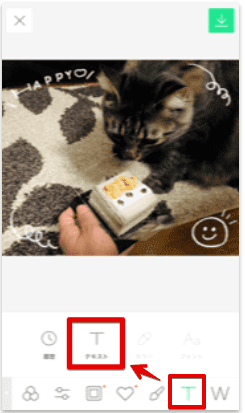
「T(テキスト)」をタップして、画像に入れたい言葉の入力をします。
画像に入れたい言葉を入力すると横書きで表示されます。
これを縦書きにするために、入力した言葉を一文字ずつ「改行」します。
「改行」が終わったら「次へ」をタップします。
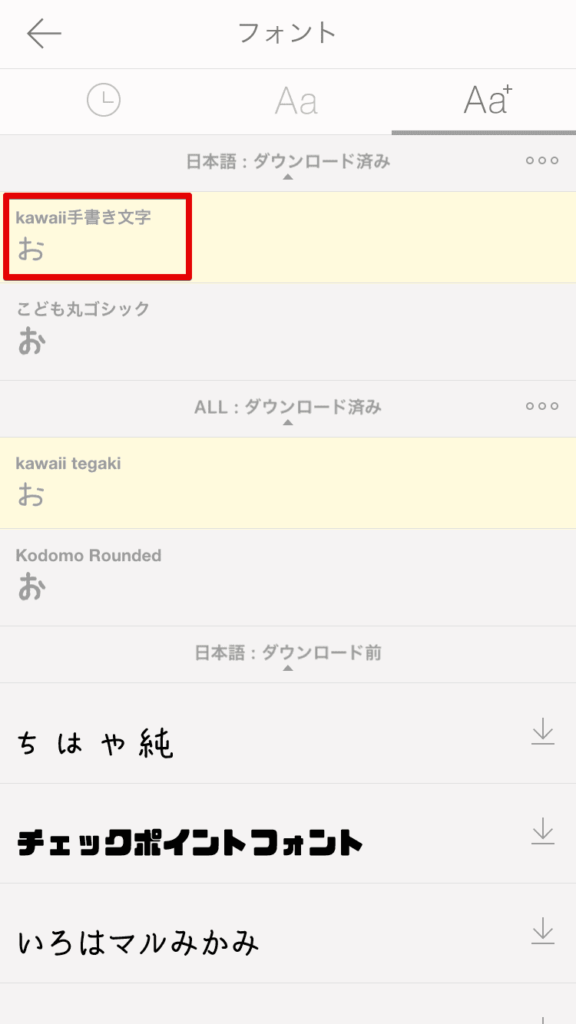
好きな「フォント」を決めてタップします。
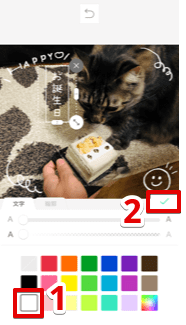
画像の雰囲気や好みにあわせて、入れる「文字の色」や「輪郭」を選びます。
選び終わったら「✔」をタップして、テキストの周りの枠を消すために、テキストに触れないところをタップします。
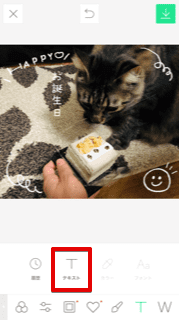
言葉の続きを入力したいときは、また「T(テキスト)」をタップして言葉を入力していきます。
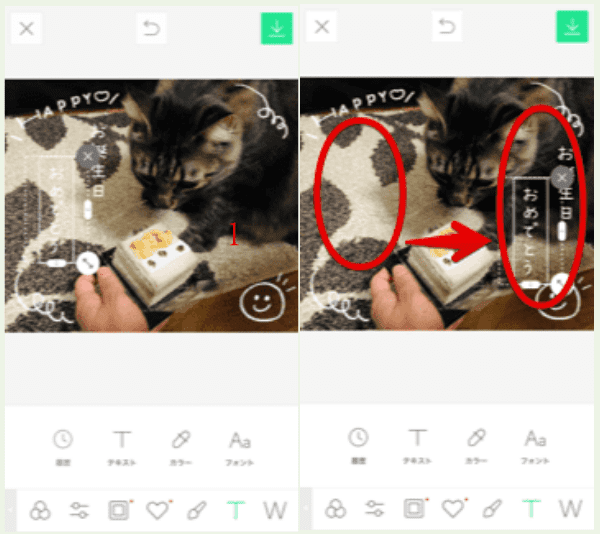
言葉の続きを入力したら、テキスト枠の表示をいったん消すと、全体を確認しやすくなります。
テキストの位置を変えたいときは、テキストの枠が表示された状態でドラッグします。
スタンプを使った後などにテキストの枠を再表示させたい場合は、「T」をタップしてから、入力した言葉の上をタップすると再び表示されます。
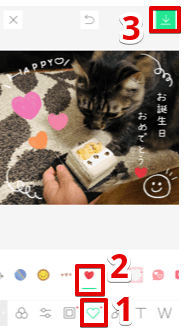
テキスト入力の後に、かわいく装飾したいときは「♡」をタップすると、ニコニコマークやハート、フレームや吹き出しスタンプを使うことができます。
装飾が完成したら、をタップして画像をダウンロードします。

ダウンロードした画像は、写真やカードにしたり、SNSで送るのもいいですよね。
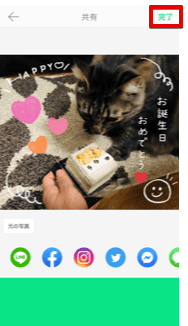
画像のダウンロードが終わると、SNSや他のアプリに共有できる画面が出ます。
すぐに共有しない場合は「完了」をタップすると、LINEカメラのトップ画面に戻ります。
LINE Camera総合はこちら:【LINE Camera】使い方を初級~上級まで完全解説!
かんたんな内容の縦書きはLINEカメラで出来る!
今回は、LINEカメラでテキストを縦書きにする方法を解説しました。
横書きを目にすることが多い中で、縦書きをつかった画像を作って、いつもと違う雰囲気を楽しんでみてくださいね。
最後に、縦書きにする方法のおさらいです。
- 「T(テキスト)」をタップして、入れたい言葉を入力する
- 入力した言葉を1文字ずつ改行する
テキストの縦書きを使って、LINEカメラをもっと楽しく使いましょう!