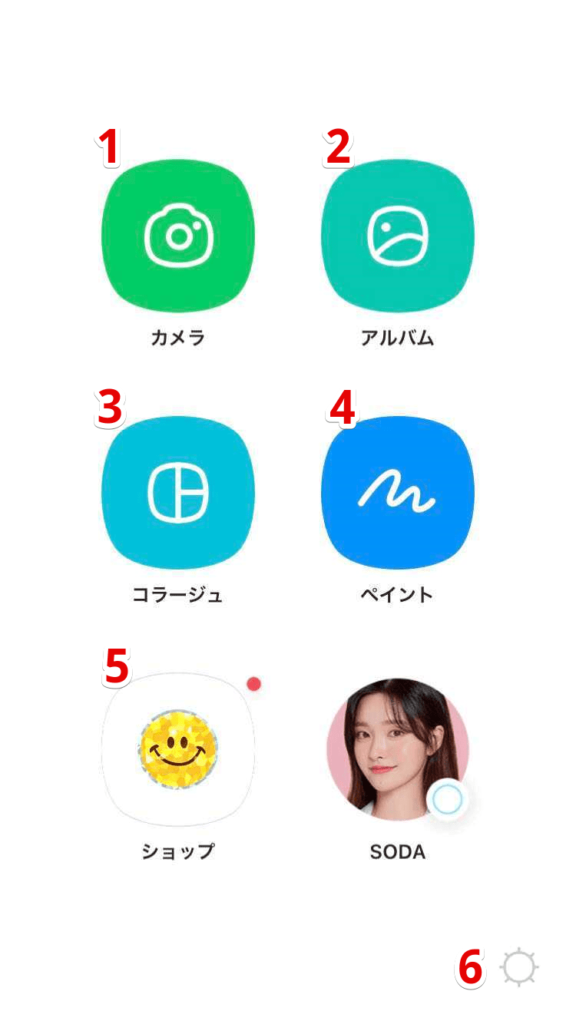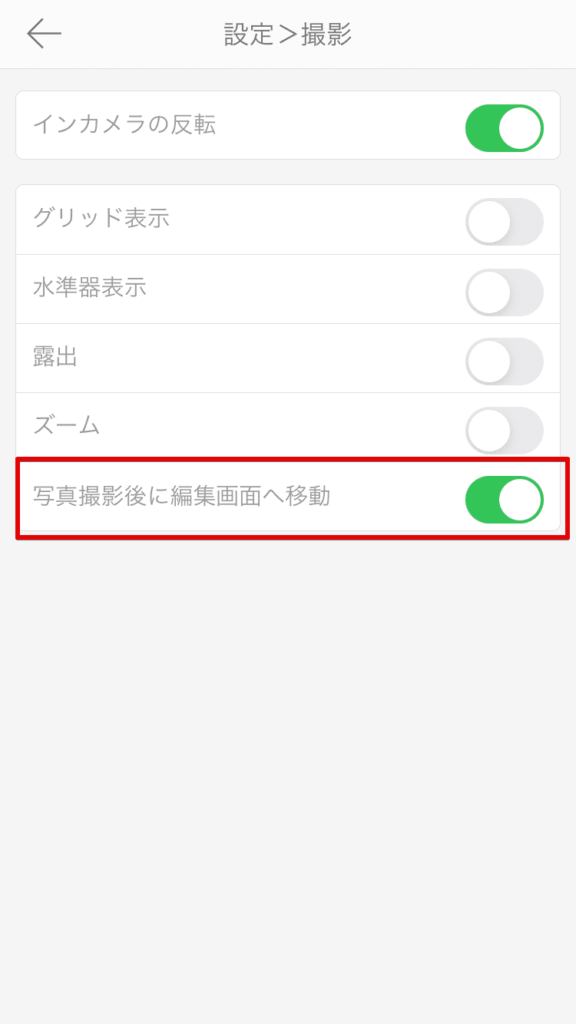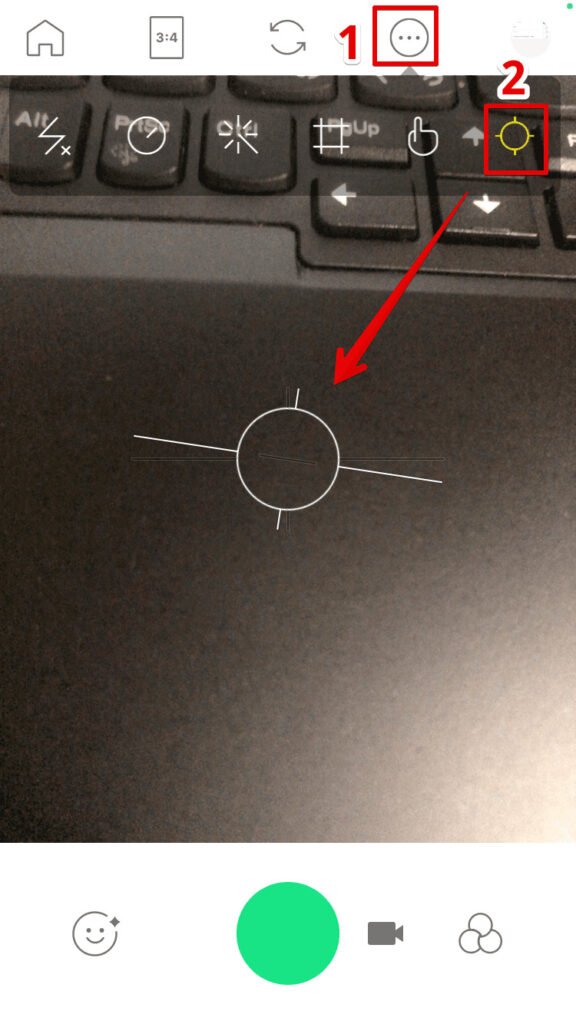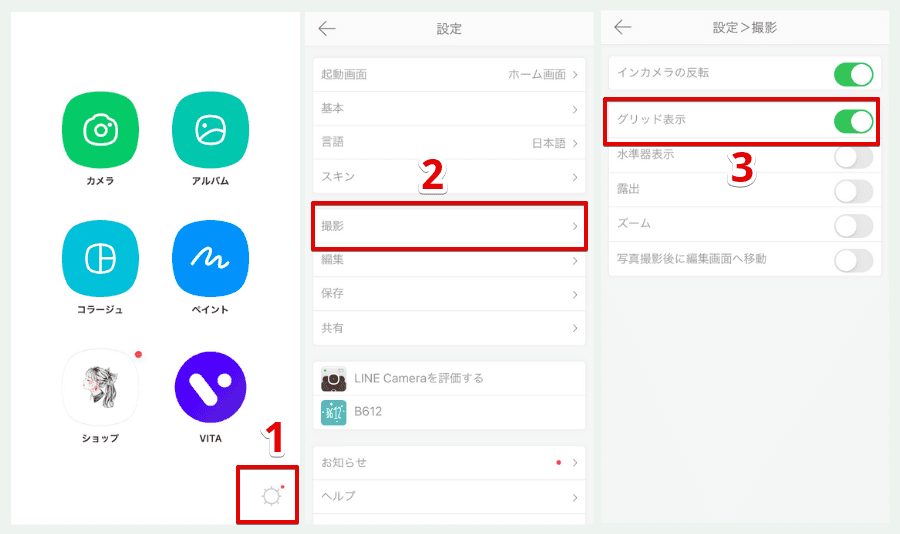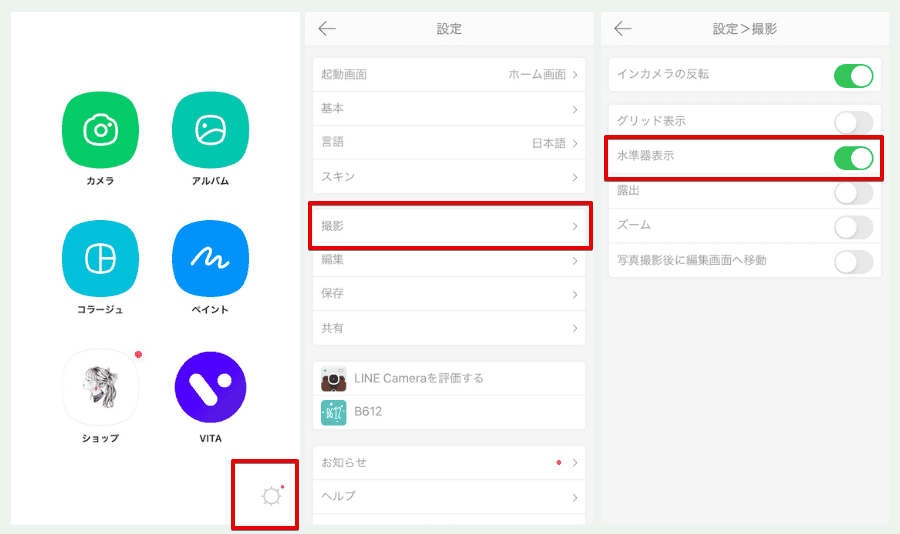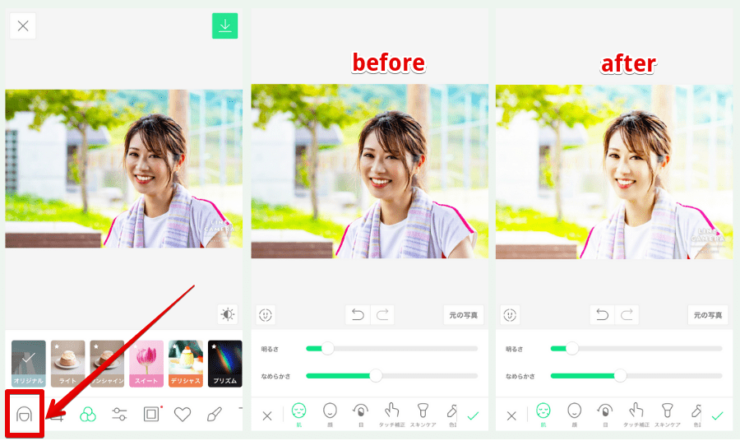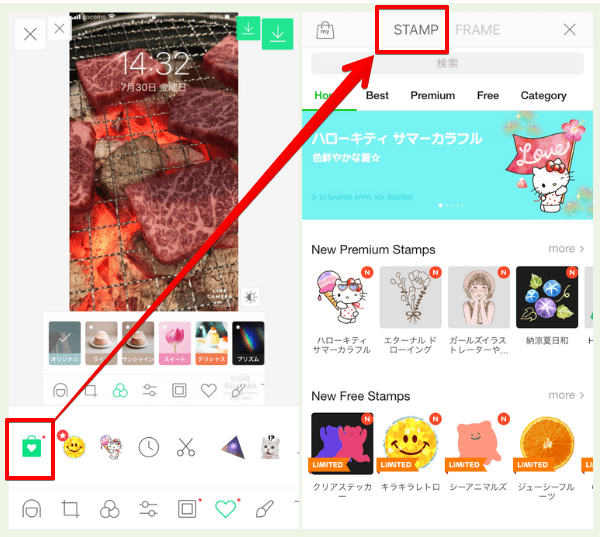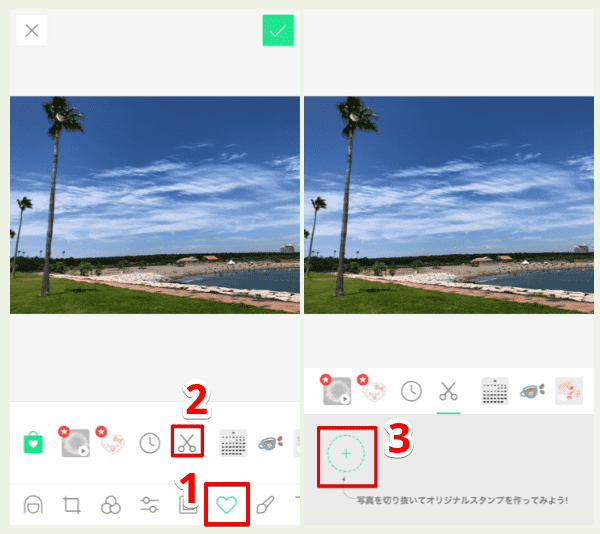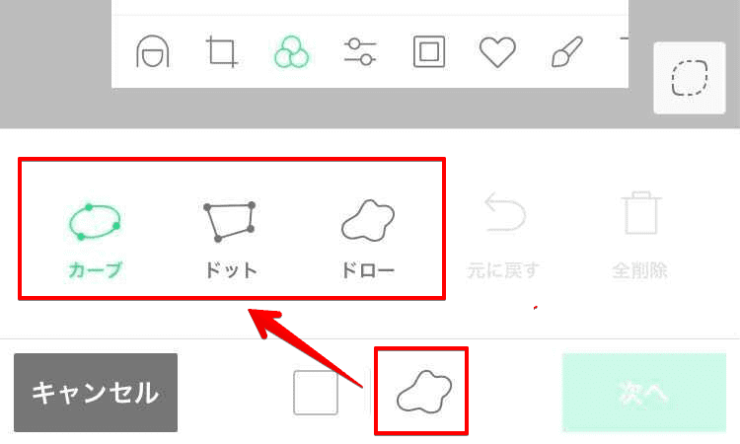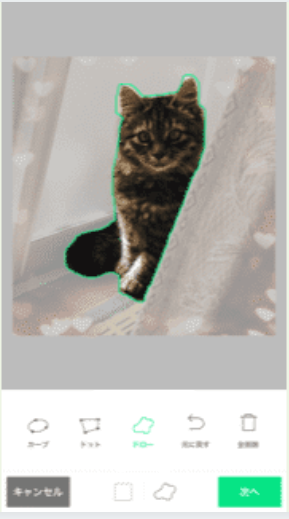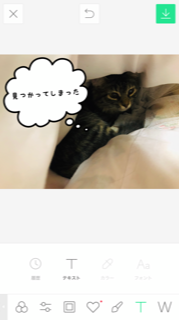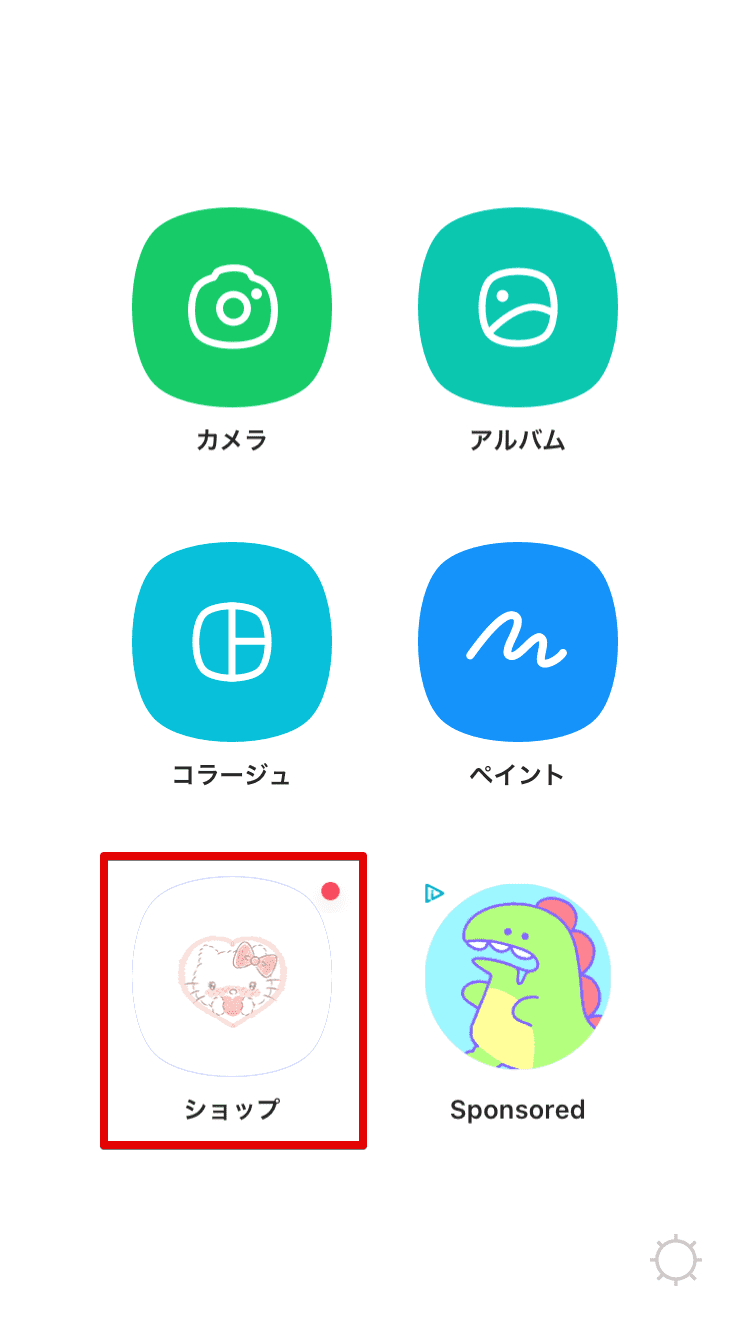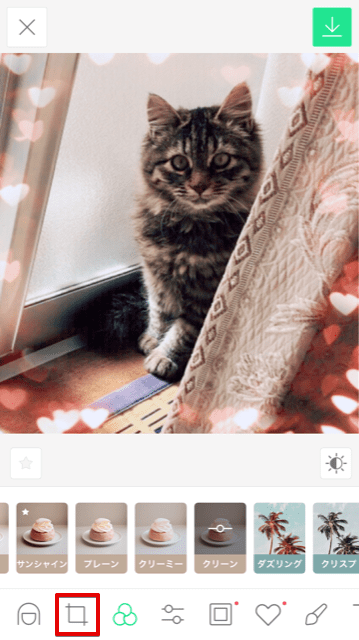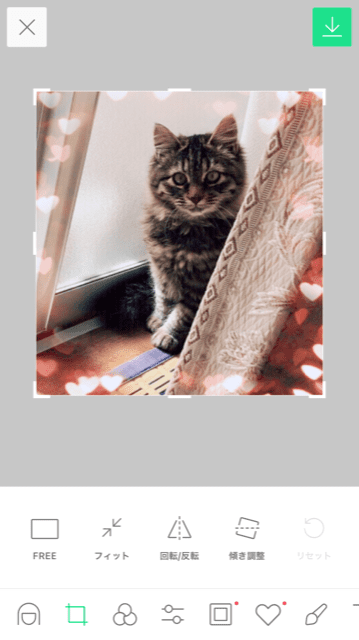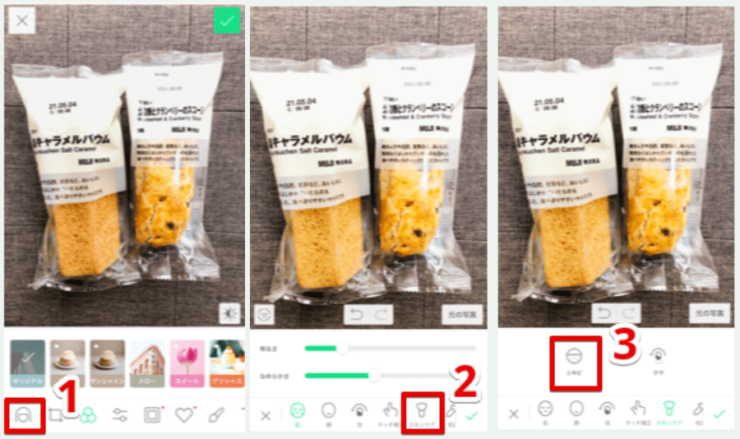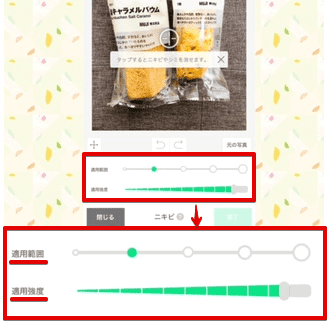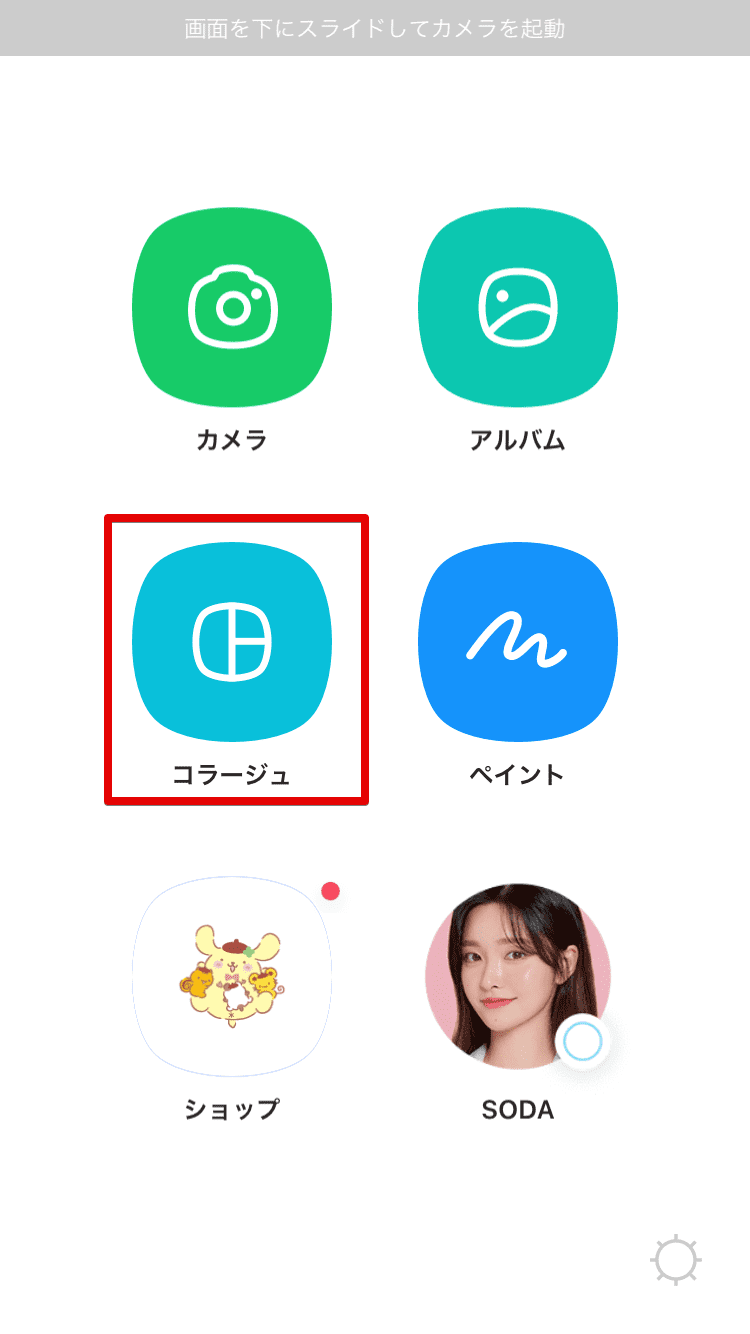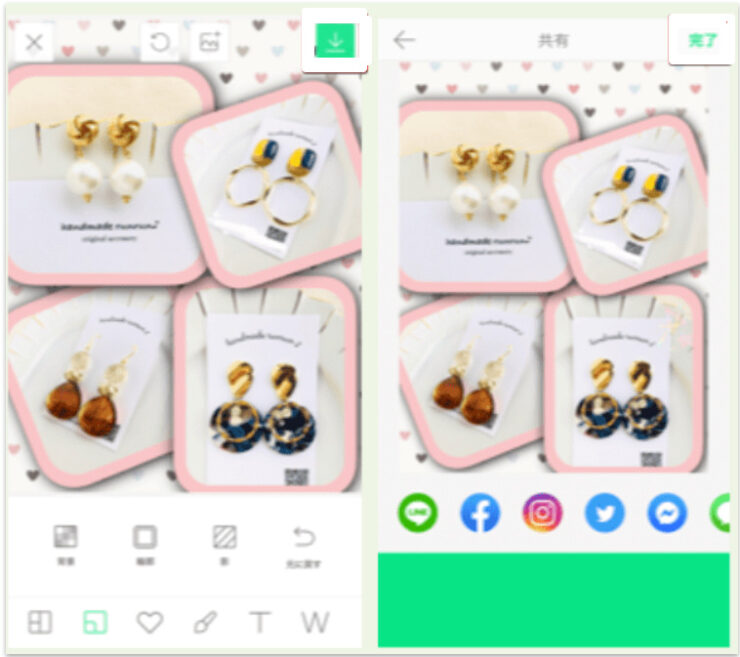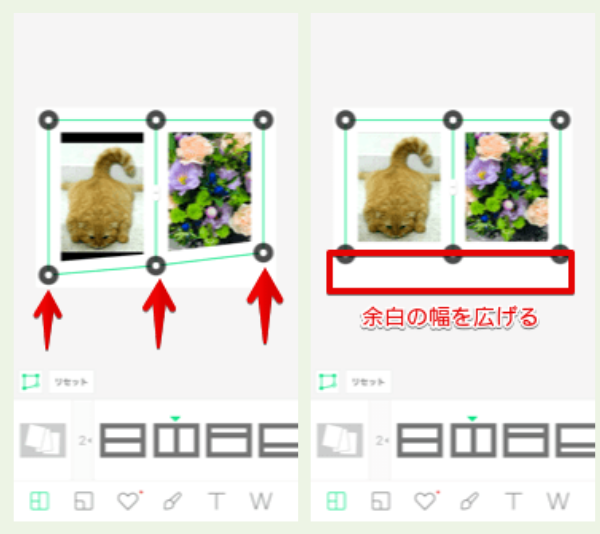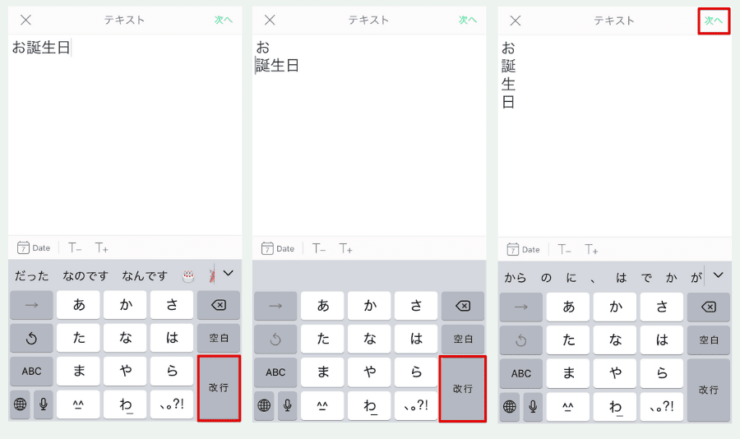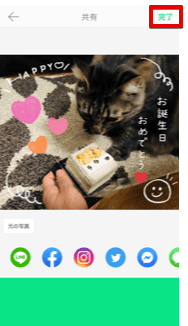LINE初心者
LINE初心者友だちがみんな使ってるから、僕もLINE Cameraをインストールしようと思うんだけど、どんなことができるのかな?
 LINE初心者
LINE初心者私はSNSでかわいい写真をアップしたいから、編集の仕方とかを知りたいな!
 Dr.オフィス
Dr.オフィスせっかくだから色んな機能を使いこなしたいよね!
今回はLINE Cameraの使い方を、基本から人に教えたくなる便利ワザまで紹介するよ!
「LINE Camera(ラインカメラ)」とは、LINE株式会社が提供するカメラ特化アプリです。
撮影以外にも、もともとLINEに備わっているカメラよりはるかに多くの編集や装飾ができ、思い出を楽しく保存するのにとても便利です。
無料カメラアプリとしてかなり高い人気を持つ「LINECamera」の使い方を、この機会にマスターしてみましょう。
- カメラ撮影時の機能
- 編集機能
- 中~上級テクニック
LINE Cameraの基本画面
LINE Cameraを起動したときのホーム画面です。
- カメラ・・・カメラが起動する。動画モードへの切り替えもできる。
- アルバム・・・スマホ端末内に保存された写真を選び、編集に移行したりSNSにアップロードできる。
- コラージュ・・・複数の画像を並べて自由にコマ割りできる。
- ペイント・・・無地、模様だけの背景に好きな写真やスタンプなどを配置し、オリジナル写真を作れる。
- ショップ・・・スタンプやフレームなどのアイテムをダウンロードできる。無料アイテムも1,000種類以上あり。
- アプリの設定・・・「アプリ起動時は常にカメラ画面からスタートする」など、自分好みに動作をカスタマイズできる。
それではさっそく使い方の解説に入ります。
LINE Cameraの使い方【カメラ撮影】
まずはLINE cameraのカメラをつかって、撮影時の基本機能を解説していきます。
フラッシュ
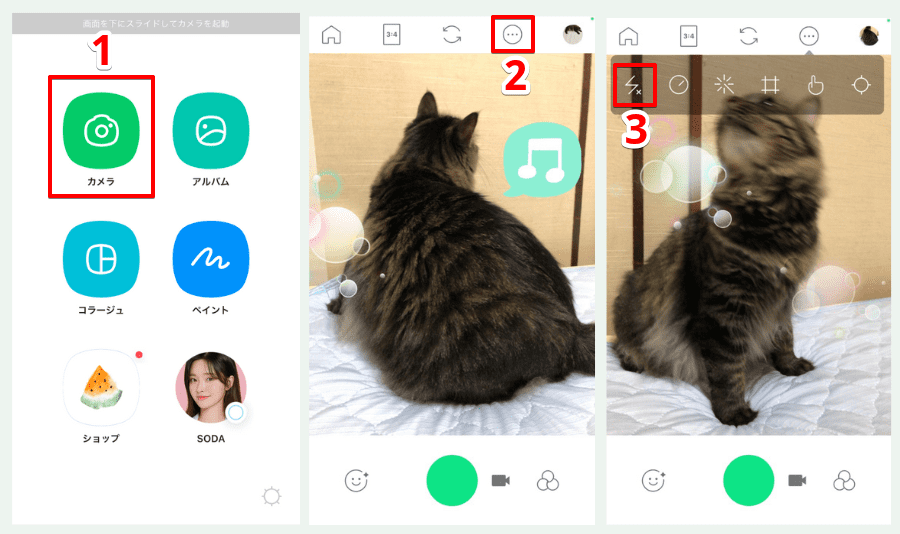
アプリを開いて①「カメラ」をタップし、②メニューマークをタップします。
③一番左にあるイナズママークをタップすると、フラッシュがオンになります。
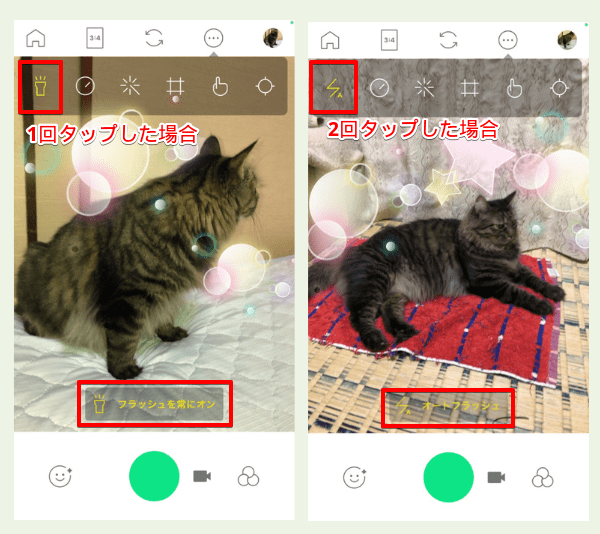
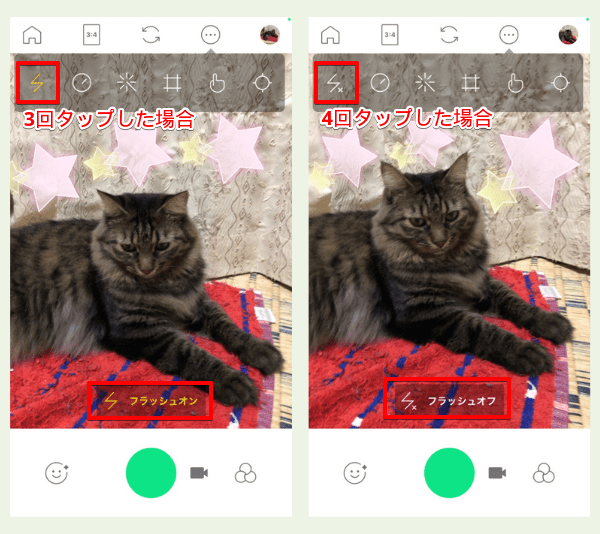
以下のように、イナズママークをタップする回数で、フラッシュモードを変えることもできます。
- 1回タップ⇒フラッシュを常にオン
- 2回タップ⇒オートフラッシュ(カメラが必要と判断したときにフラッシュが発光する。)
- 3回タップ⇒フラッシュオン(周りの明るさに関係なく、シャッターを押すと発光する。)
- 4回タップ⇒フラッシュオフ
タイマー

メニューをタップすると出てくる、時計マーク(左から2番目)をタップします。
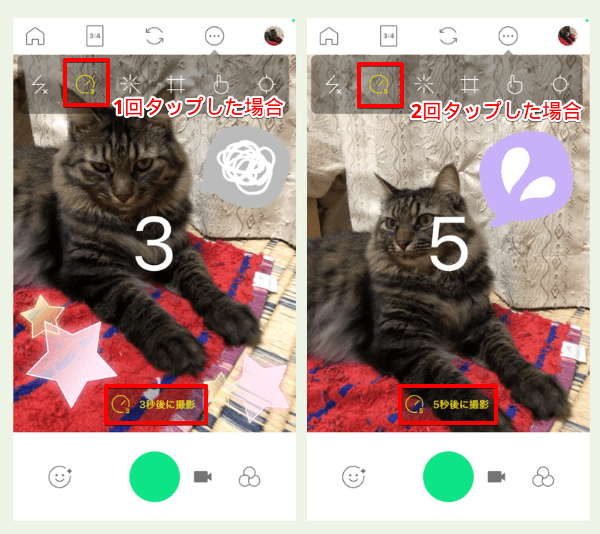
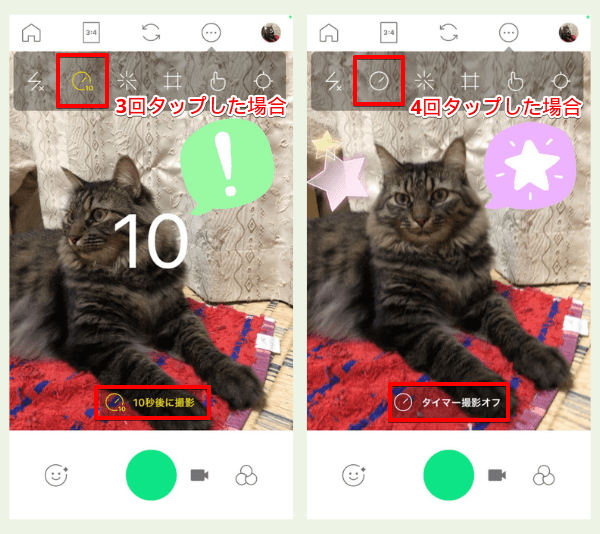
タイマーも、以下のように時計マークをタップする回数で、秒数の長さを変えることができます。
- 1回タップ⇒3秒後に撮影
- 2回タップ⇒5秒後に撮影
- 3回タップ⇒10秒後に撮影
- 4回タップ⇒タイマー撮影オフ
撮影後に編集画面に移動する方法
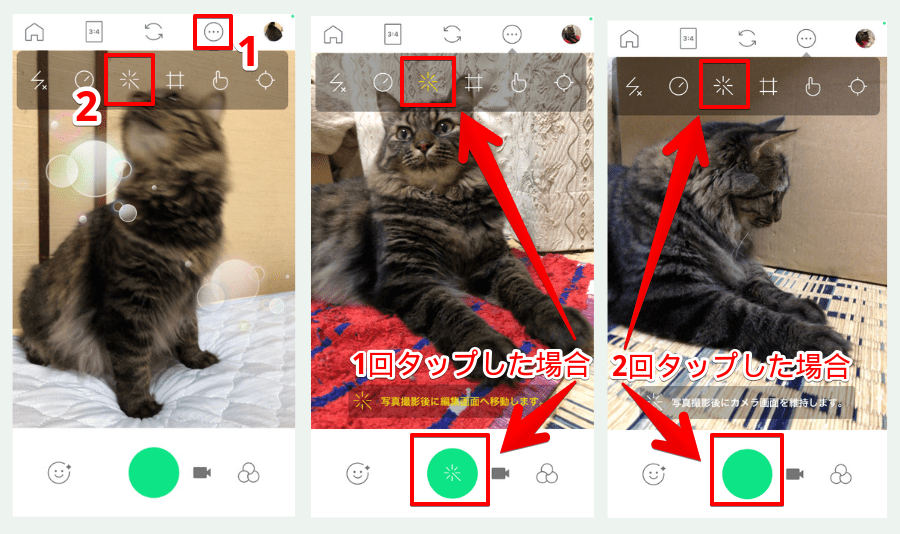
①メニューマークをタップすると6つのマークが出てくるので、②
シャッターボタンマークに模様が入った状態にが変わるので、その状態で撮影すると、すぐに編集画面へ移動します。

撮影後に毎回自動で編集画面に移動する方法
写真を毎回すぐに編集したい人は次の設定をオンにしましょう。
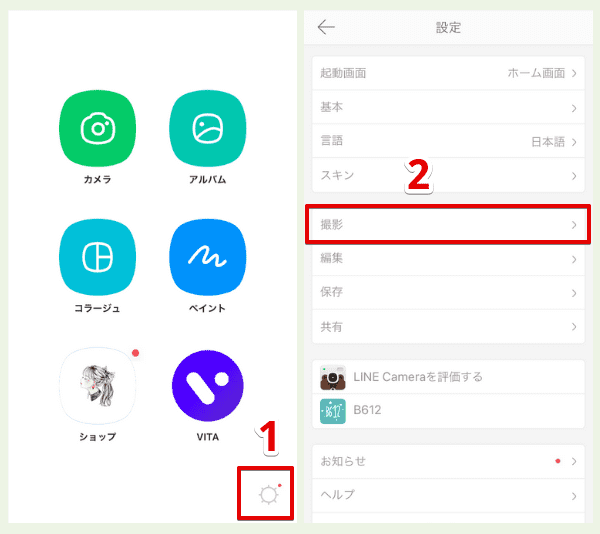
アプリを開いたら①右下の設定マークをタップして、②撮影をタップします。
「写真撮影後に編集画面へ移動」をオンにすれば完了です。
グリッド線を表示する
グリッド線を表示すると、被写体が中央に配置されているかなど、写真全体のバランスを調整するのに便利です。
①メニューマークをタップして、②
もう一度②
グリッド線を常に表示する方法
常にグリッド線を表示したい場合は、アプリを開いたときの最初の画面で設定マークをタップし、①「撮影」から②「グリッド線を表示」を③オンにすればOKです。
水平チェック
水準器を表示すると、カメラの傾きを調整できます。
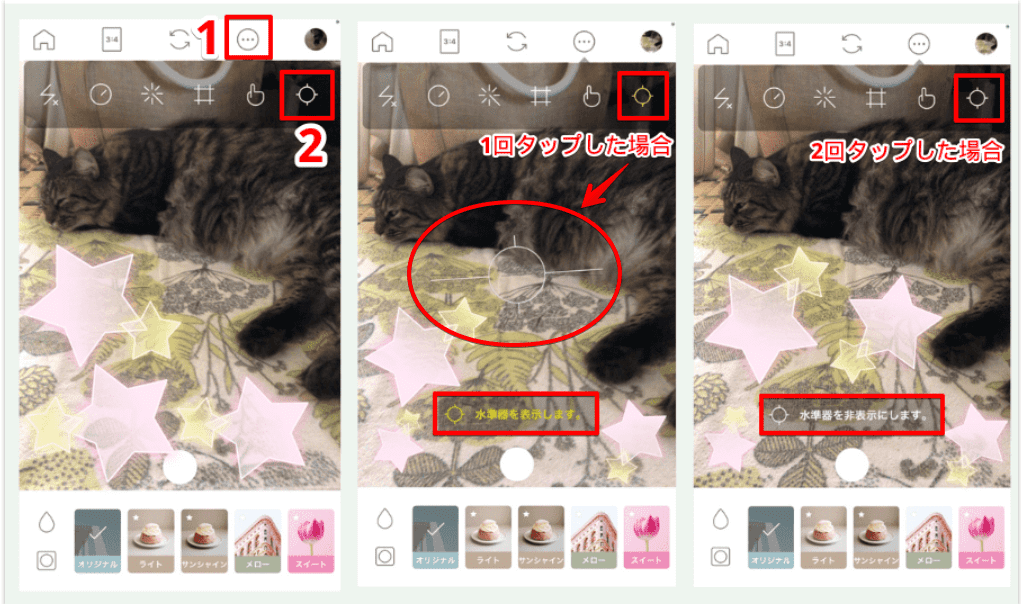
①メニューマークをタップして、②
スマホ本体を動かして傾きを調整しましょう。
表示を消したい場合は、もう一度
水平器を常に表示する方法
カメラ起動時に常に水平器を表示したい人は、LINE Cameraのホーム画面から設定マークをタップし、①「撮影」から②「水準器表示」を③オンにしましょう。
次はLINE Cameraの真骨頂、【編集の仕方や機能】について解説していきます。
LINE Cameraの使い方【編集】
LINE Cameraには、画像をかんたんに編集・加工するいろんな機能があります。
まずは編集画面への移り方を見てみましょう。
すでにスマホに保存されている写真を編集するには、LINE Cameraのホーム画面から①「アルバム」を選択し、写真を選んで②「編集」をタップします。
すると画面下の各アイコンから、自分好みに編集できるようになります。
ビューティーモード
ビュティーモードを選択すると、肌の明るさや目の大きさなどを調整、加工できます。
- 肌の明るさ、なめらかさ
- 顔の細さ
- 目の大きさ
- ニキビ、シミ、クマ消し
- 小鼻
- その他好きな部位の補正
- 明るさ、コントラストなど
ビューティーモードの詳しい使い方については更新をお待ちください。
フレーム
LINE Cameraでは、写真にフレームを付けて装飾することもできます。
まずはフレームアイコンをタップしましょう。
好きなフレームを選びましょう。
ここに使いたいフレームが無ければ、マークをタップするとショップに移動できます。(100種類以上の無料フレームもあります)
いろんなフレーム付き写真を作れます。
詳しい使い方などについては【LINEカメラ】フレームの使い方を詳しく解説!を読んでください。
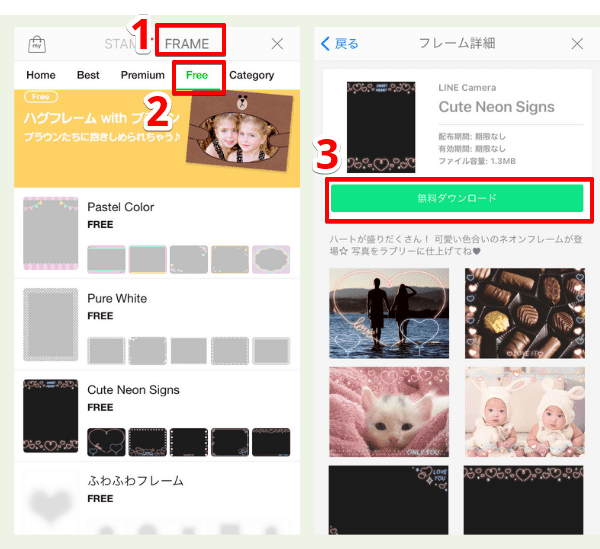
フレームを追加したい場合は、ショップの「FRAME」タブから好きなものをダウンロードしましょう。
スタンプ
LINE Cameraには豊富な種類のスタンプも用意されています。使い方は次の通りです。
編集画面でハートマークをタップすると、好きなスタンプを選べます。
マークをタップすれば、ショップから好きなスタンプをダウンロードできます。
ショップには合計5,000種類以上、無料だけでも1,000種類以上のスタンプが用意されています。
画像を自由に切り抜いてオリジナルスタンプも作れる
LINE Cameraでは「切り抜き機能」を使うと、画像の一部を切り抜いてオリジナルスタンプも作れます。
まずは編集画面の①ハートアイコン→②ハサミマークの順にタップし、③「+」で端末から切り抜きたい画像を選びましょう。
画像を選んだら、切り抜きの形や大きさを決めて「次へ」をタップします。
貼り付けの位置などを調整して完了です。
 Dr.オフィス
Dr.オフィス一度作ったスタンプは、スタンプ一覧に表示されて繰り返し使えるよ!
切り抜き画面でマークをタップすると、
- カーブ
- ドット
- ドロー
といった自由な切り抜きが可能です。
ドットをつないで切り抜いたり、曲線で切り抜いたりできます。
切り抜き完了です!詳しくは「LINEカメラの「切り抜き機能」を解説!自由に切り抜いて簡単合成!」を読んでください。
吹き出しとテキストの入力
こんな風に吹き出しを入れることもできます。
吹き出しの簡単な入れ方は次の通りです。
まずは吹き出しをダウンロードする必要があるので、「ショップ」を開きます。
検索バーに「吹き出し」と入力して、好きな吹き出しをダウンロードしましょう。
ハートアイコンから吹き出しを挿入します。
「T」をタップするとテキストを入力できるようになります。
吹き出しの詳しい使い方は【LINEカメラ】吹き出しの使い方!テキスト入力の仕方も詳しく解説を読んでください。
トリミング
次はトリミングの方法を紹介します。
まずは編集画面でをタップしましょう。
お好みにトリミングしましょう。
比率の変更や傾きの調整も含めて、こちら【LINEカメラ】トリミング方法や調整の仕方について解説!で解説しています。
反転
画像を反転させる方法は、LINE cameraアプリと通常のLINEに搭載されているカメラで異なります。
それぞれの手順は次の通りです。
【LINE cameraアプリで反転させる】
- 「アルバム」から画像をえらぶ
- 「トリミングマーク」をタップする
- 「回転/反転」をタップする
【トーク画面でカメラを起動またはギャラリーから選んで反転させる】
- トーク画面で「カメラマーク」または「アルバムマーク」をタップする
- 「反転/回転マーク」をタップする
- 「反転マーク」「回転マーク」を1~2回タップする
詳しくはこちら【LINEカメラ】反転させる方法を詳しく解説!で解説しています。
モザイク・ぼかし
LINE Cameraでは画像にモザイク(ぼかし)といった加工もできます。
まずは編集画面から①顔マーク→②「スキンケア」→③「ニキビ」と進みます。
ぼかしのサイズや濃さを調整しましょう。
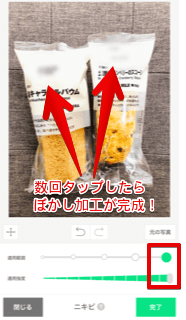
隠したい部分を数回タップして完了です。
詳しい手順はこちら「LINEカメラでモザイクやぼかし加工をする方法を分かりやすく解説!」で解説しています。
もっとアレンジ!【中~上級ワザ5選】
最後に、LINE Cameraがもっと楽しくなる便利機能や応用ワザを紹介します。
コラージュ
まずは「コラージュ機能」です。
LINE Cameraのホーム画面に用意されています。
コラージュを使うと、こんな感じに複数枚の画像を自由に配置してかわいく装飾できます。
詳しいやり方は更新をお待ちください。
チェキ風写真を作る方法
LINE Cameraの「コラージュ」でレイアウトを調整すれば、チェキ風の写真も作れます。
写真用のL判紙でプリントし、かわいくデコレーションしましょう!
詳しいやり方は【LINEカメラ】おしゃれなチェキ風写真の作り方について解説!で解説しています。
透け重ね
LINE Cameraでは、 複数の画像を半透明にして重ねることもできます。
雰囲気があって良いですね。
文字の縦書き
テキストを縦書きで入力するには、1文字ずつ改行をします。
縦書きテキストの完成です。
詳しくは【LINEカメラ】テキストを縦書きにする方法を解説!で解説しています。
LINE Cameraで思い出を楽しく残そう!
今回は加工や編集を自由にできるLINE Cameraの基本から応用テクニックを解説しました。
無料素材をたくさん用意されているので、ぜひこの機会に使い方をマスターしましょう!