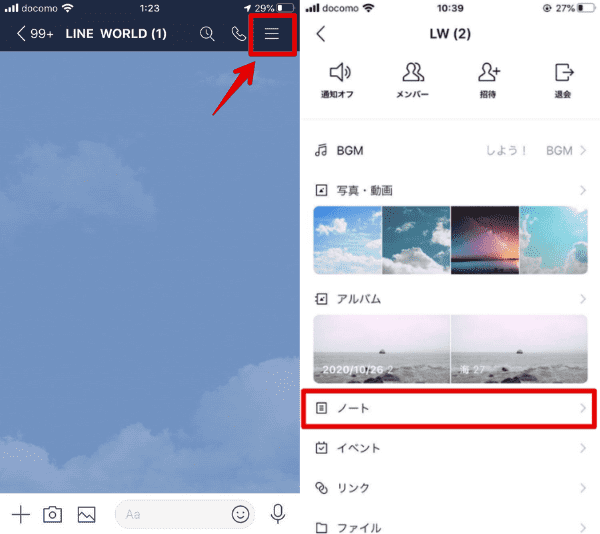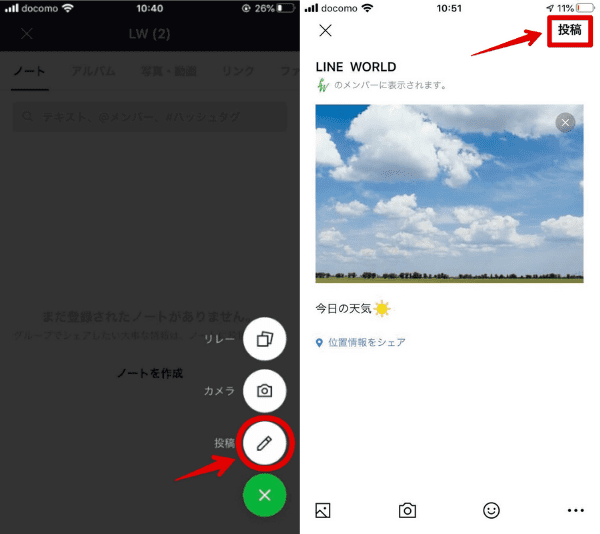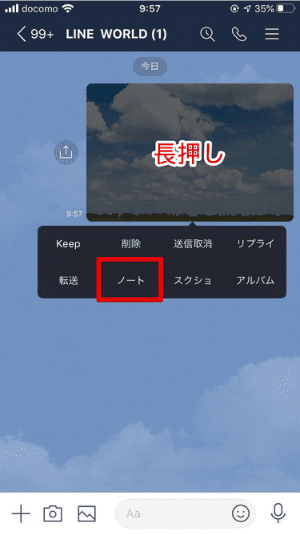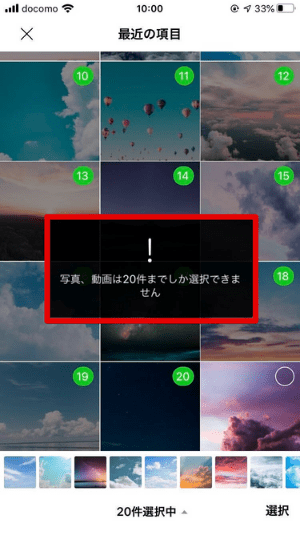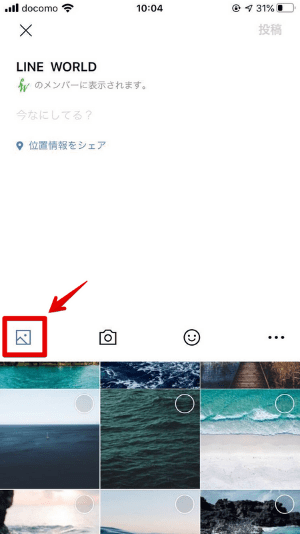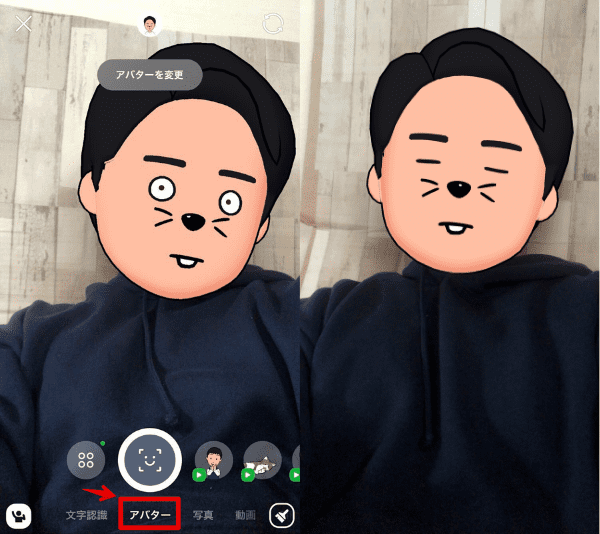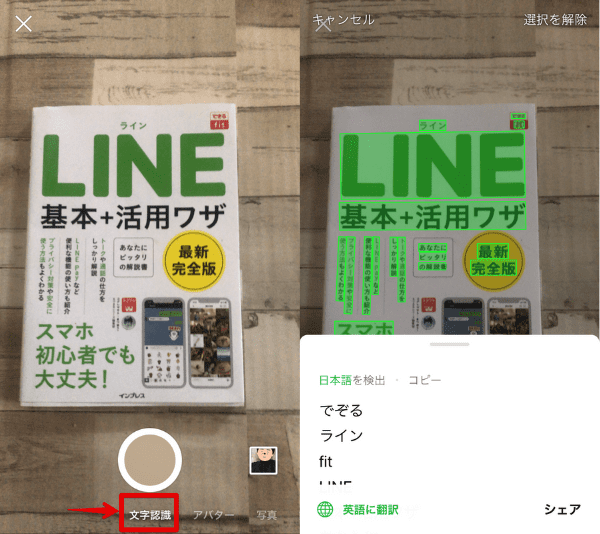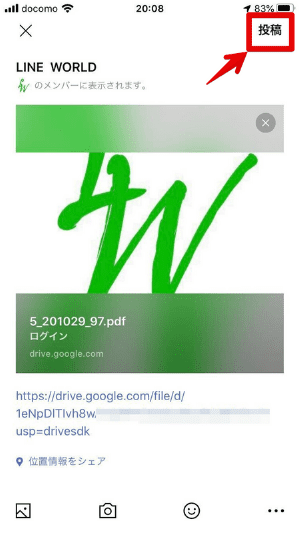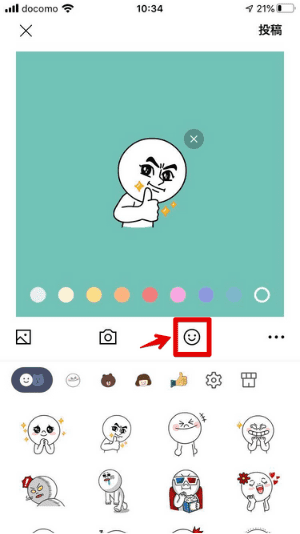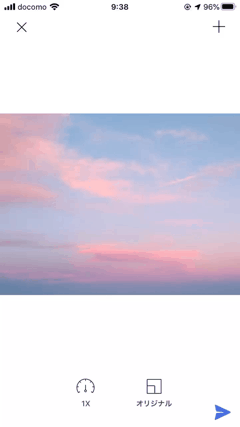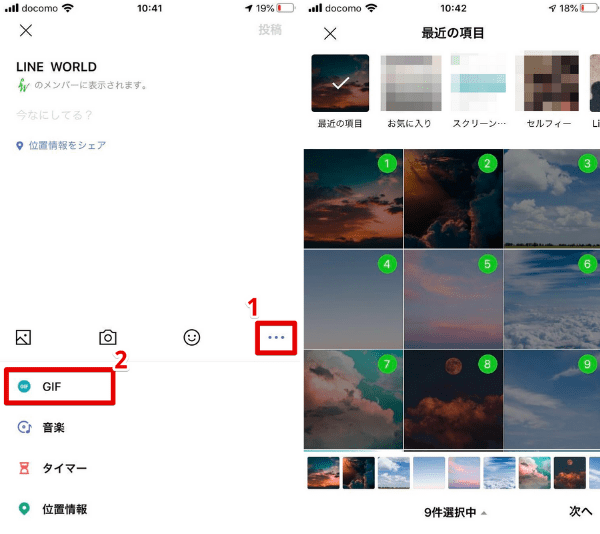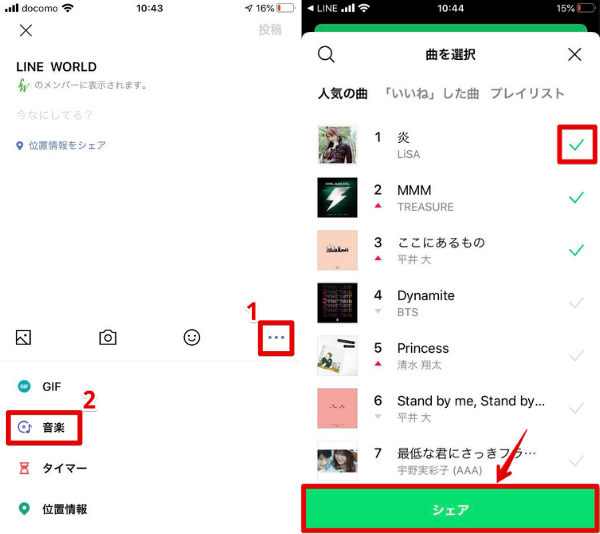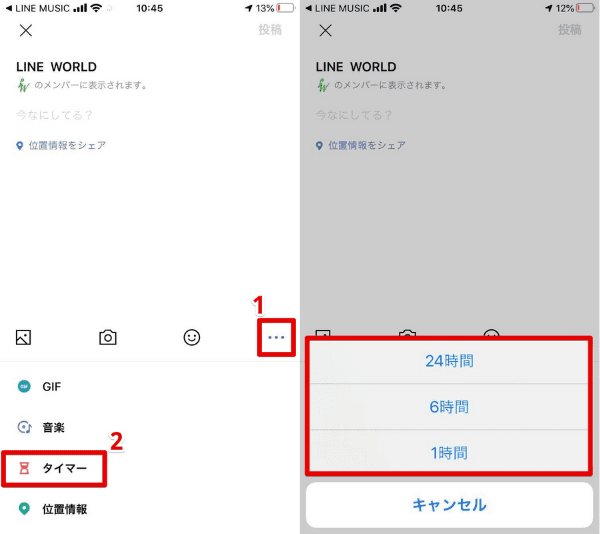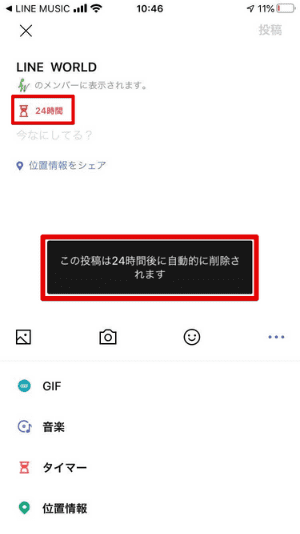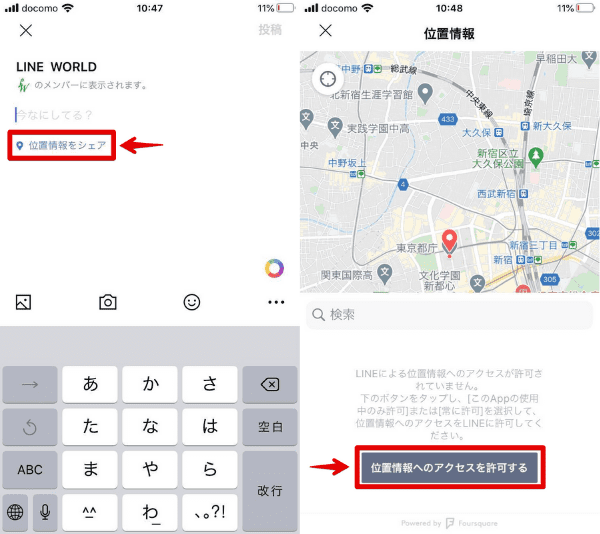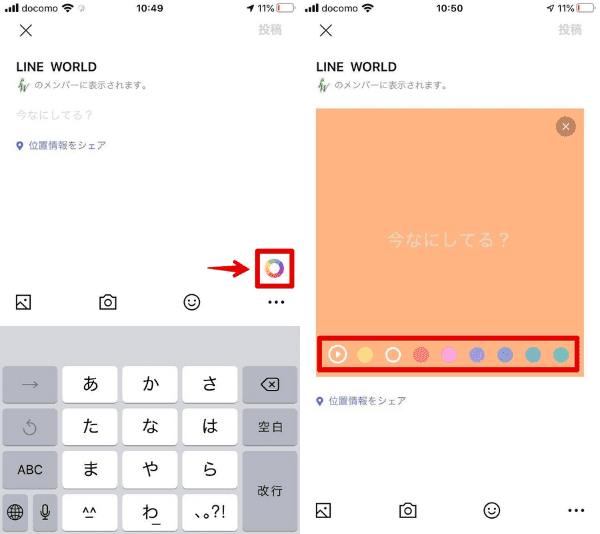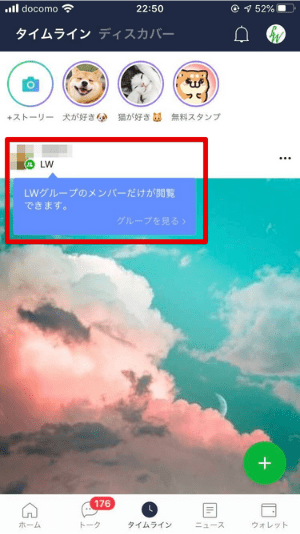LINE初心者
LINE初心者LINEノートの作成はどうやればいいのかな?それから、ノートではどんな事ができるの?
 Dr.オフィス
Dr.オフィスLINEノートではアルバムと違って、写真だけじゃなく動画やテキスト、ほかにもいろんな情報を無期限で共有できるよ!
作り方やノートで出来ることを解説するね!
LINEノートは写真や動画だけでなく、位置情報やスタンプなどもシェア出来る便利機能ですが、他にも色んなことができます。
記事内ではノートに作成できる内容や、操作手順について、そして作成後のよくある疑問についても解説しています。
- トーク画面右上のメニューをタップ
- 「ノート」を選択
- 「投稿」
LINEノートを作成する
LINEノートを作成は次のステップでおこないます。
LINEノートを作成するには、右上のメニューをタップして、「ノート」を選択します。
右下の+をタップします。
この流れがノートに写真や動画、その他を作成する基本の手順です。
トークの投稿を長押しすればショートカットで作ることが出来ます。
ノートは写真やテキスト、動画など色んな情報を共有できますが、1度に選択できるのは合計20件までなのでその点も知っておきましょう。
では次に投稿できるそれぞれの機能について解説します。
写真、動画をノートとして作成
をタップすると、端末の写真や動画をノートとして作成できます。どちらも手順は同じなのでこちら「≫LINEでアルバムのように動画を保存するには?便利な「LINEノート」を解説!」を読むと簡単に作成できます。
あわせて、「LINEアルバムでは動画は投稿できない」という事も覚えておきましょう。
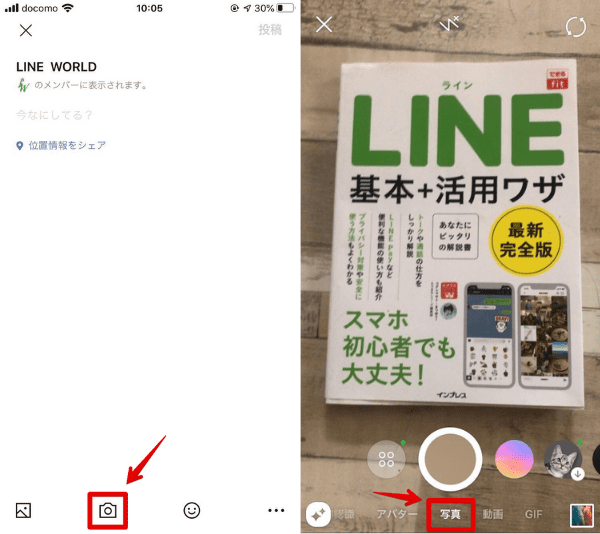
をタップするとカメラアプリが起動し、今現在の写真や動画を撮影して、そのままLINEノートとして作成できます。
一旦撮影して保存してから投稿、という手間が省けるので便利ですね。
から「アバター」を選択すると、自分や相手の顔に合わせたアバターを作成でき、顔の表情に合わせてアバターの表情も変化します。
「文字認識」を選択すると、カメラで写した被写体の文字部分を読み取ってくれます。
英語に翻訳とかもできます。
LINEの様々な機能で外国語に翻訳する方法は「≫LINEで英語通訳しよう!正確さや便利アプリも解説!」で解説しています。
リンク
ノートにリンクを保存する時は、コピーして貼り付けるだけでOKです。
ちなみにノートではPDFを直接投稿することは出来ませんが、リンクとして貼ればメンバーと共有できます。
詳しい手順はこちら「【最新版】LINEノートはPDFを保存できない?共有リンクを作成する便利技を紹介」で解説しています。
スタンプ
をタップするとスタンプを共有できます。ナイスなスタンプについて語り合いましょう。背景の色も変えられます。
GIF
GIFとは複数枚の写真をアニメーションのように、連続で表示する機能です。
選択する順番を間違えないようにしましょう。便利で楽しいのでぜひ使ってみて下さい。
この時も一度に選べるのは20枚までです。
音楽
LINEノートではLINEミュージックのプレイリストや、いいねした楽曲もシェアできます。
音楽をシェアしたい時はあらかじめプレイリストを作っておきましょう。
『音楽』をタップすると自動的にLINEミュージックが開き、↑の画面になります。
タイマー
タイマーとは、作成するノートを見れる時間のリミットを設定する機能です。設定した時間に達すると自動的に投稿が削除されます。
位置情報
自分の位置情報をシェアするにはスマホの設定で、LINEが位置情報にアクセスすることを許可してください。
「アクセスを許可する」タップすれば設定画面に飛べるので簡単です。
背景の色を変える
をタップすると作成時の背景色を変えられます。
また、再生マークをタップすると、GIFのように文字をパッパッと連続で表示できます。
LINEノート作成後のよくある疑問
LINEノートを作成した後によくある疑問なのですが、「タイムラインに表示されていた。」という点です。
結論から言うと「メンバーしか見れないので大丈夫」なのですが、削除したり、非表示にする事も可能です。
削除や表示の切り替えの方法などをこちら「≫LINEノートのタイムラインはメンバーしか見れない!その他の疑問についても解説」で詳しく解説しています。
LINEノートの総ガイドはこちら≫LINEノートの総ガイド!使い方や豆知識を徹底解説