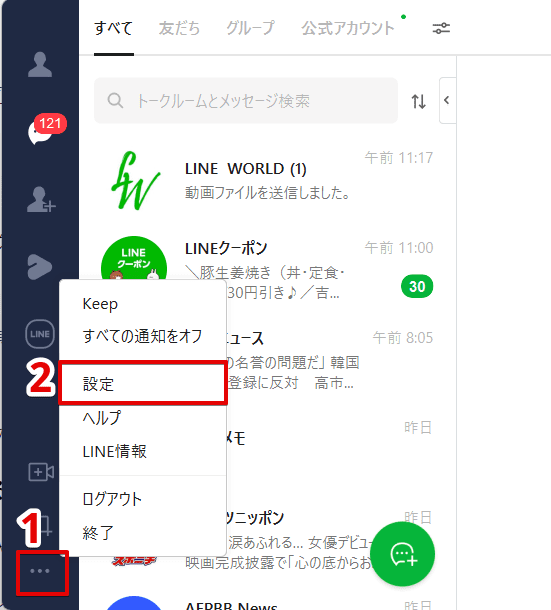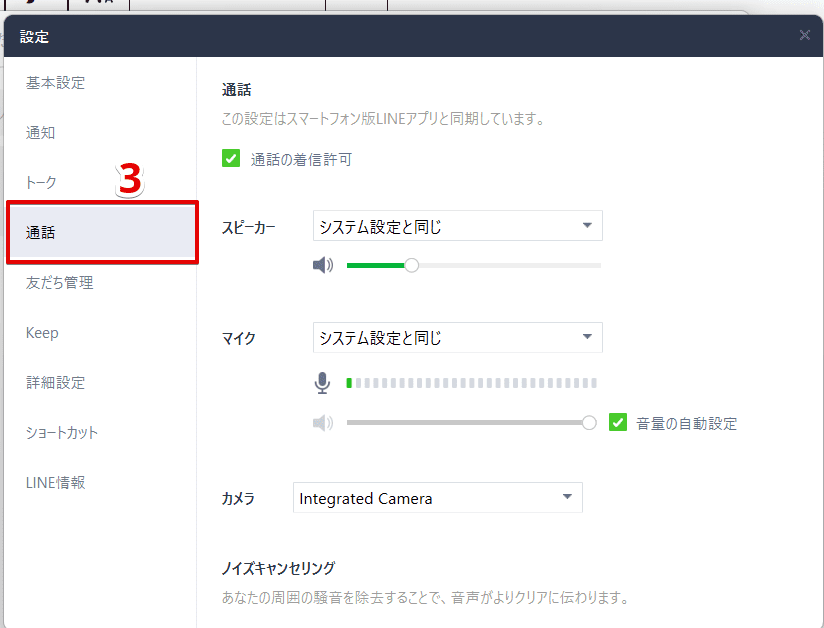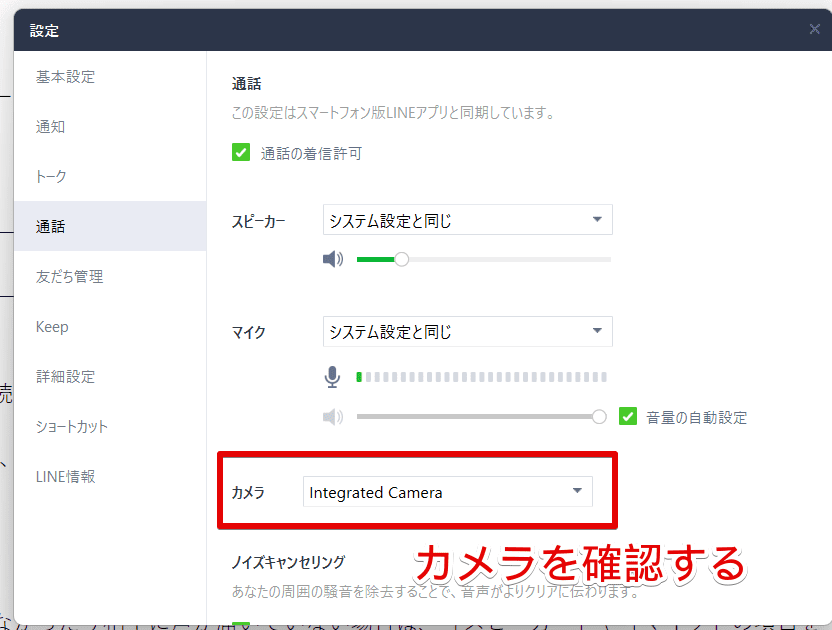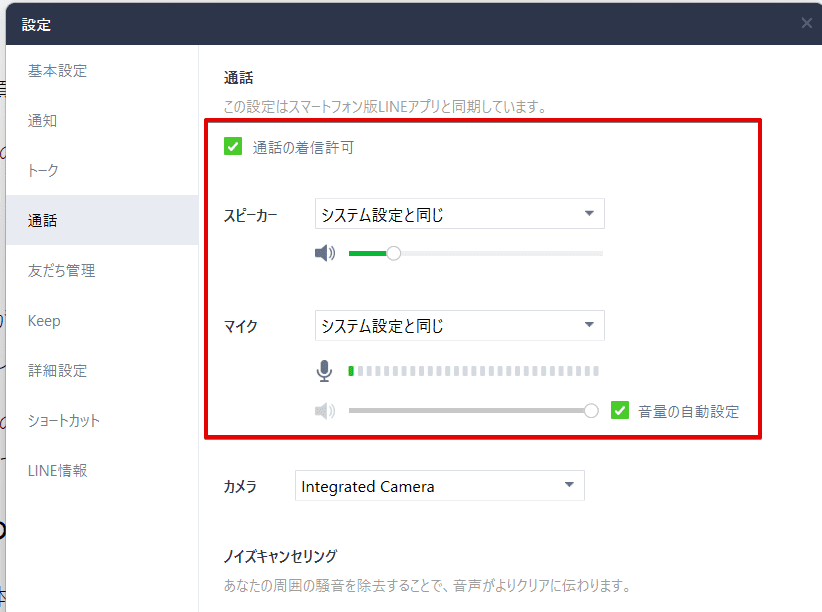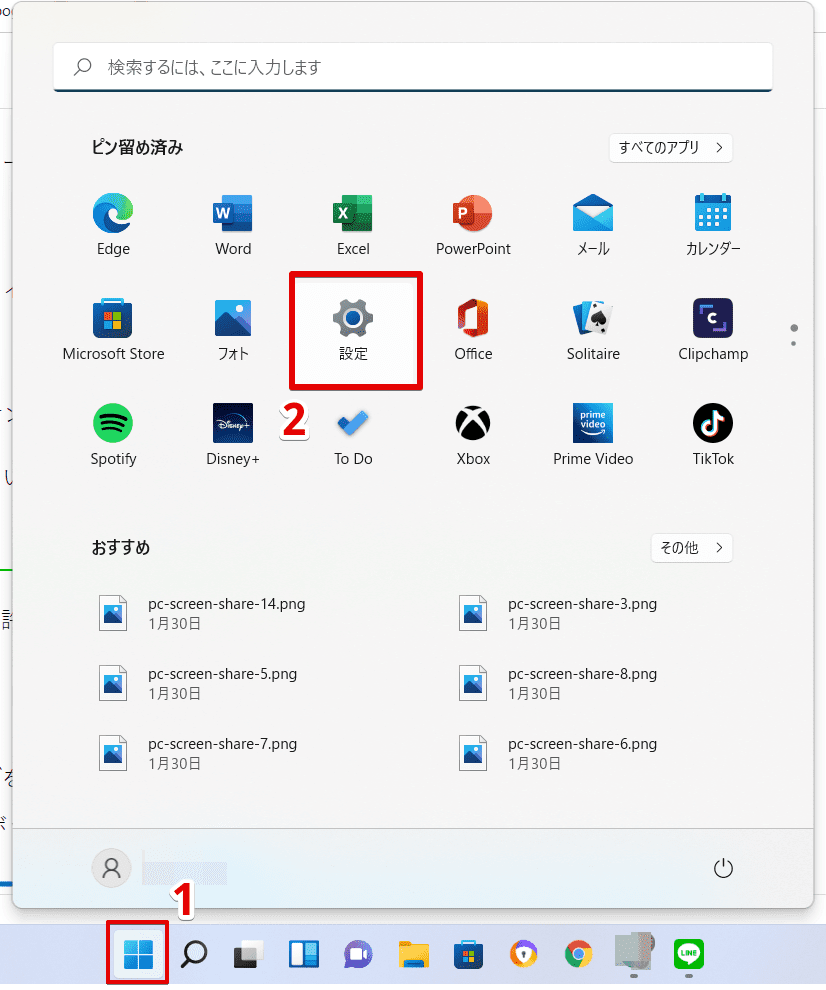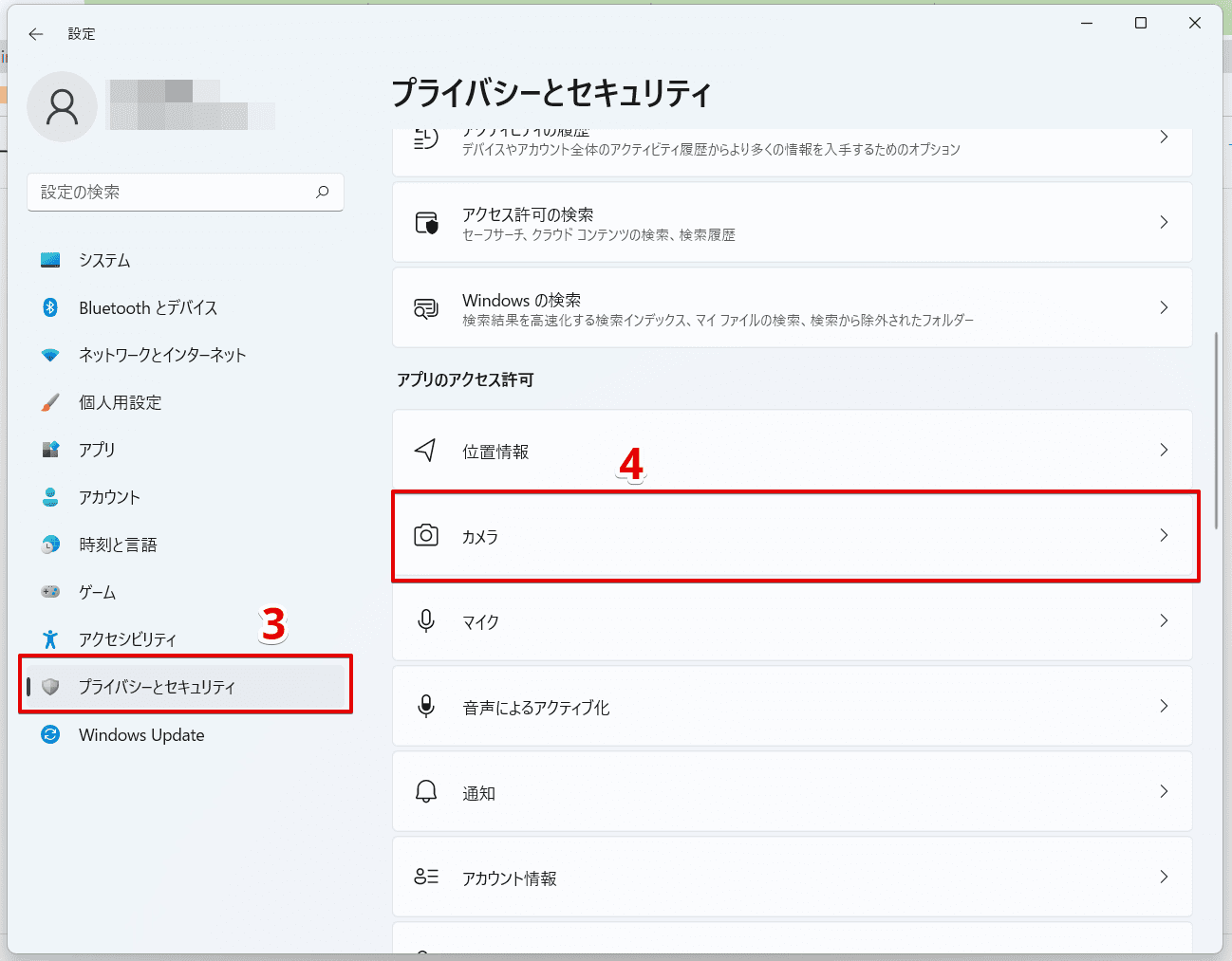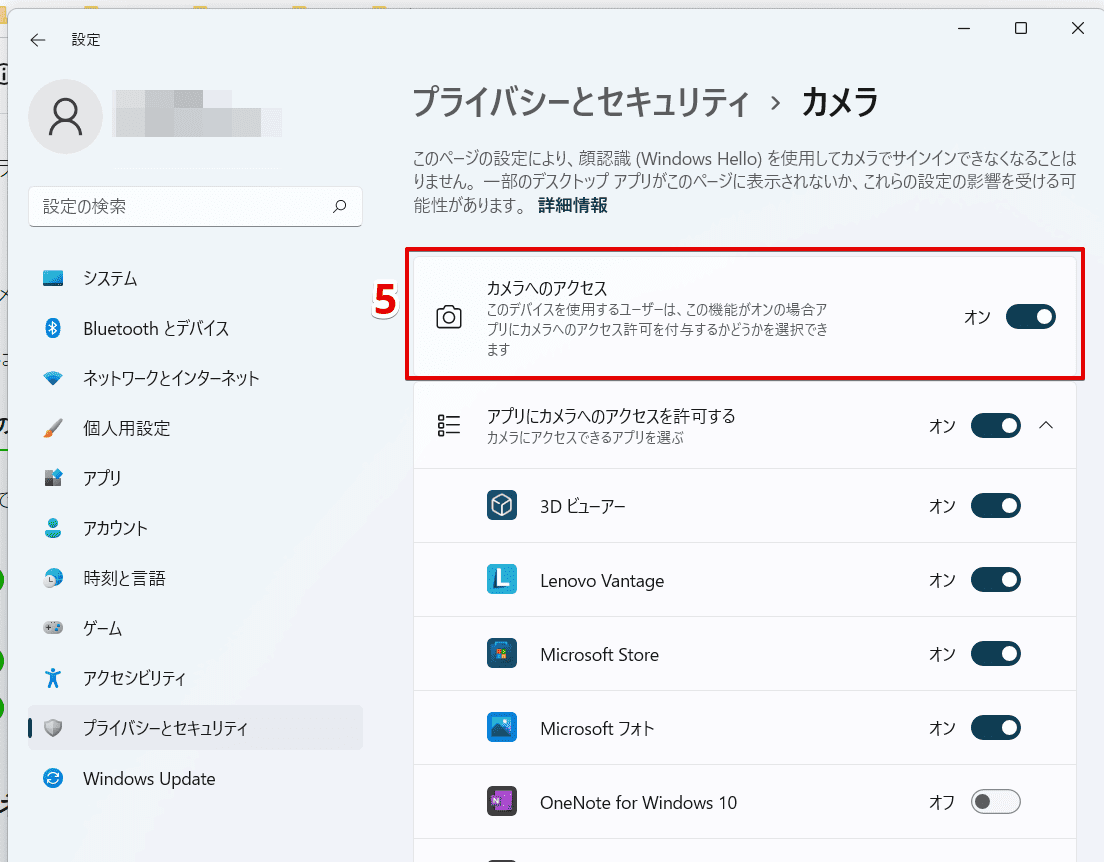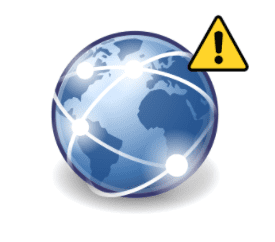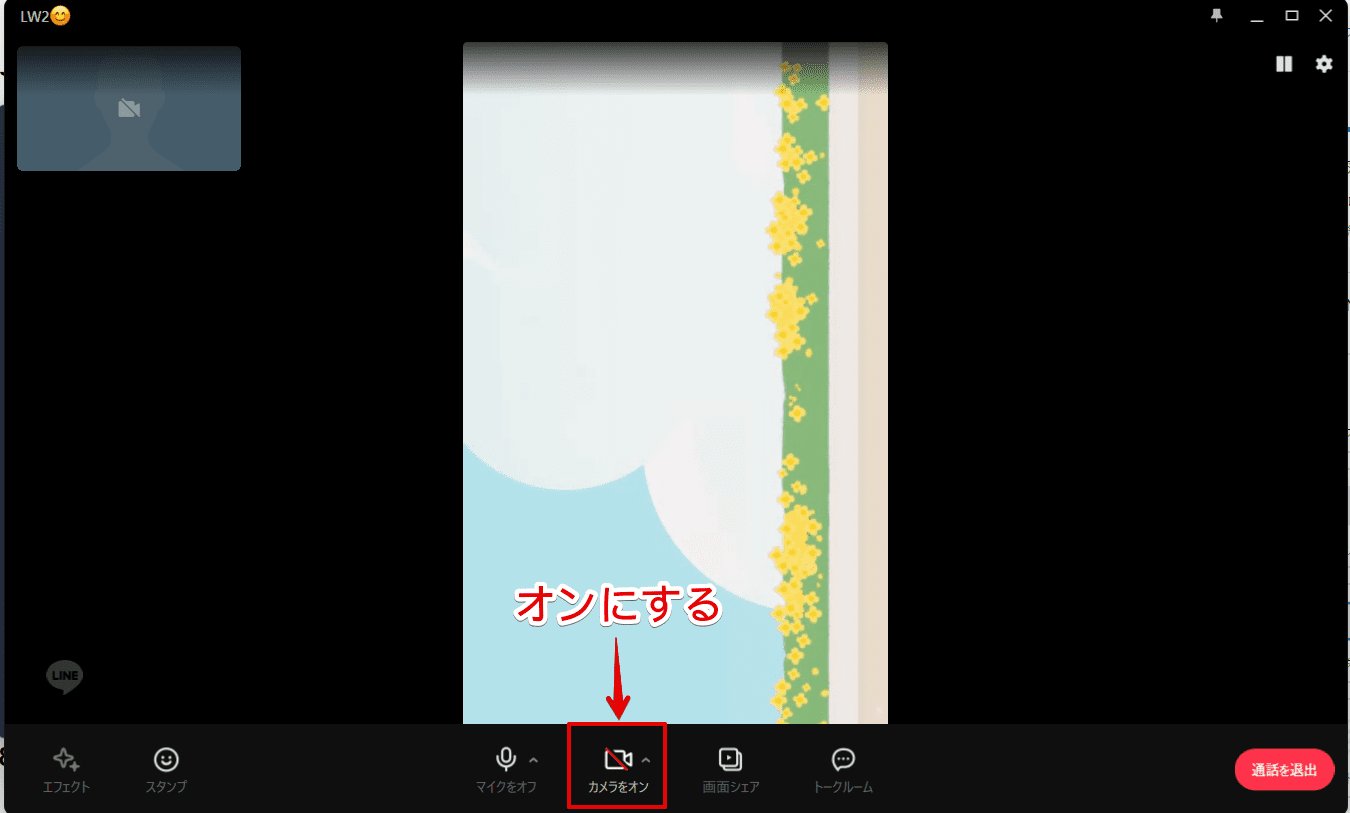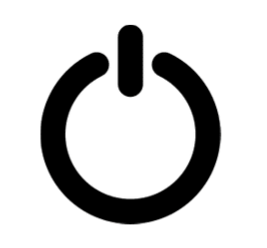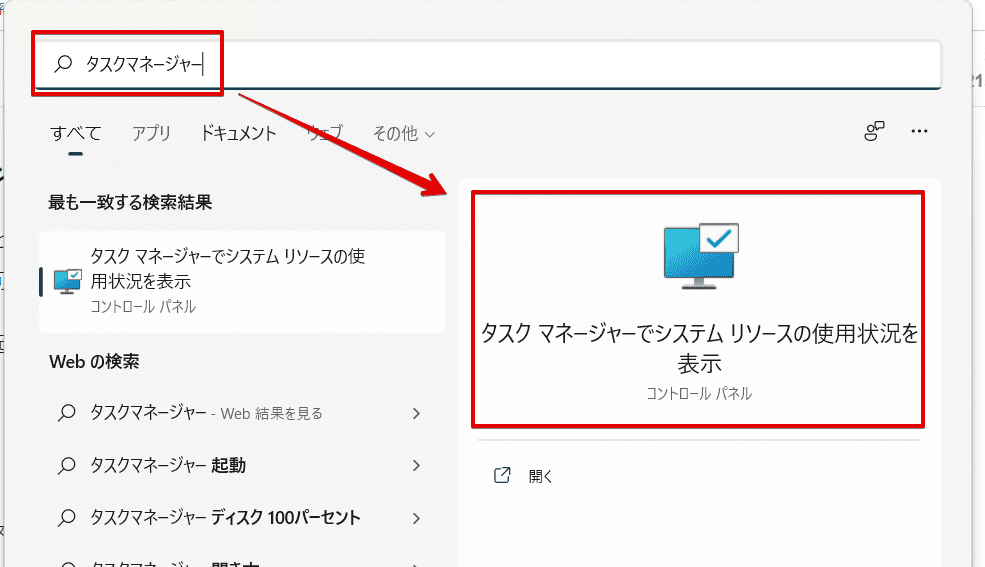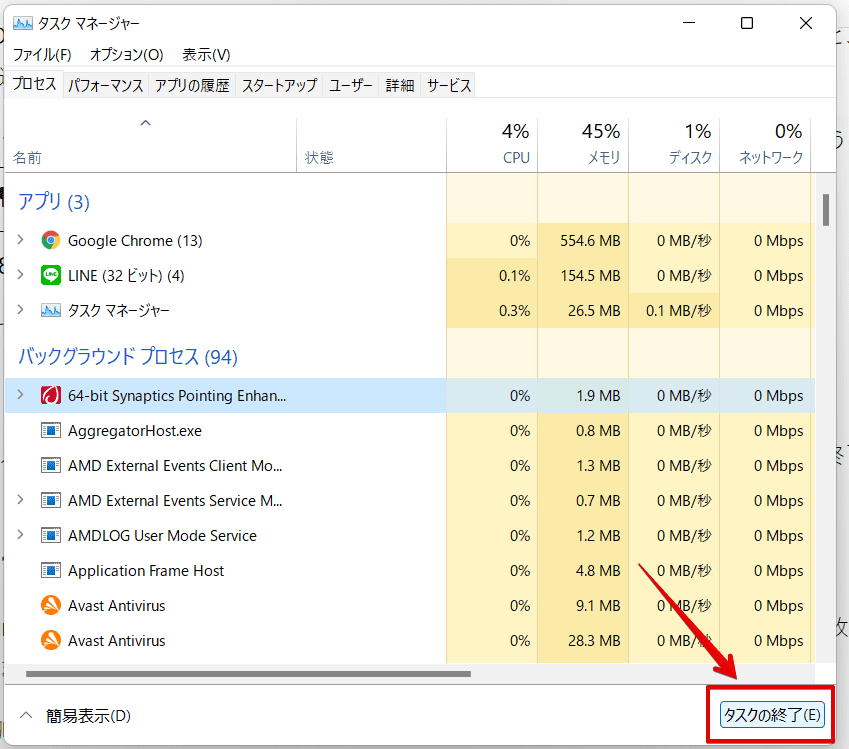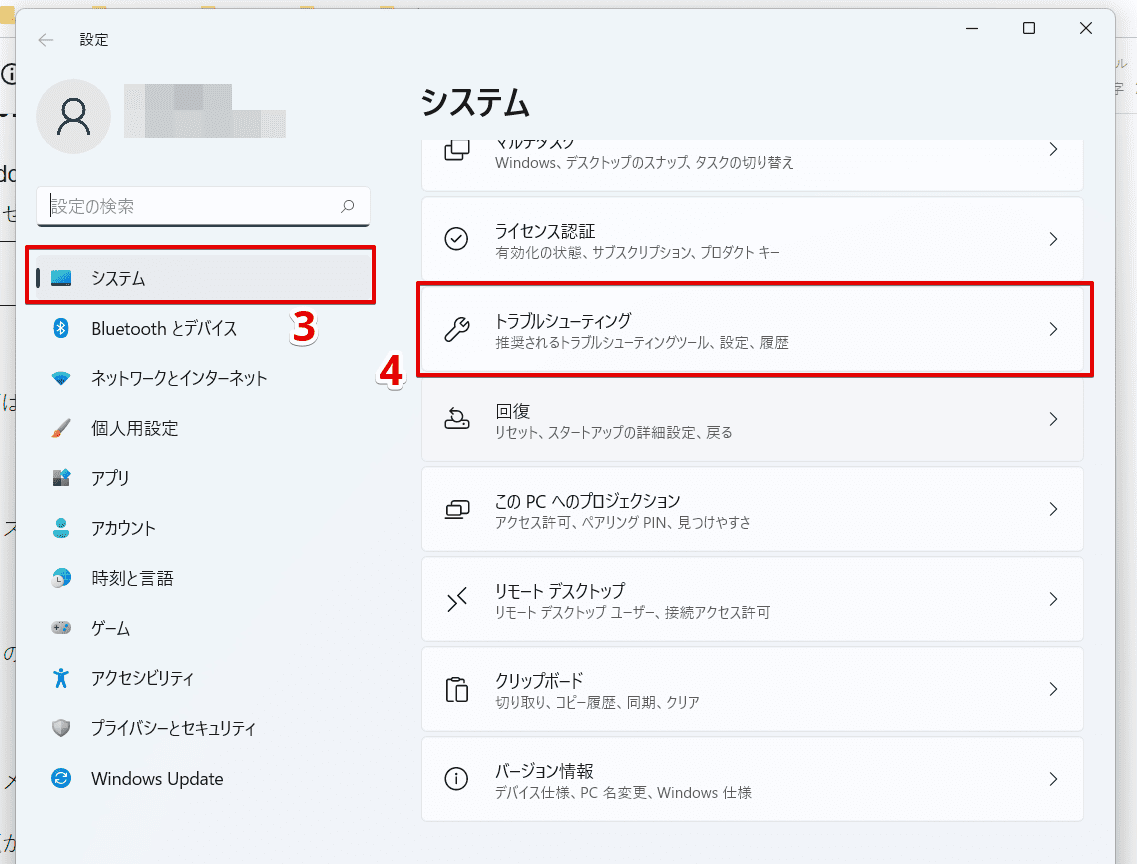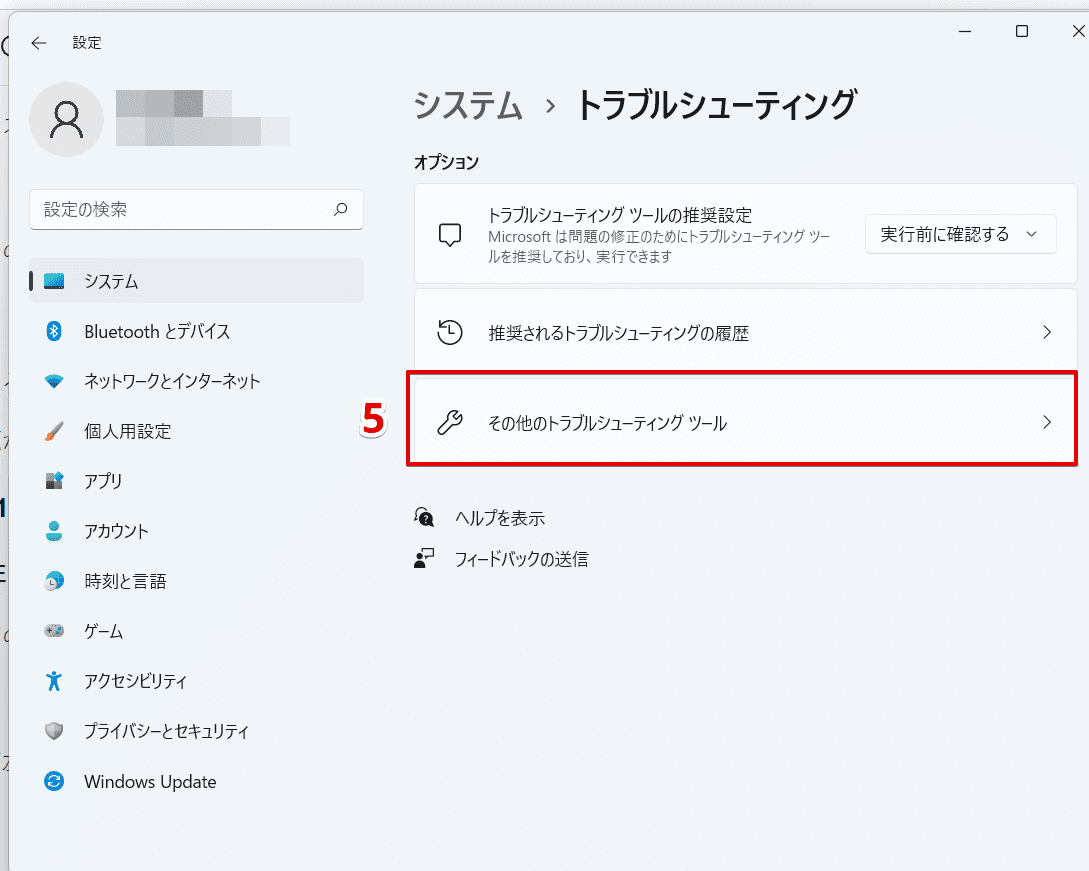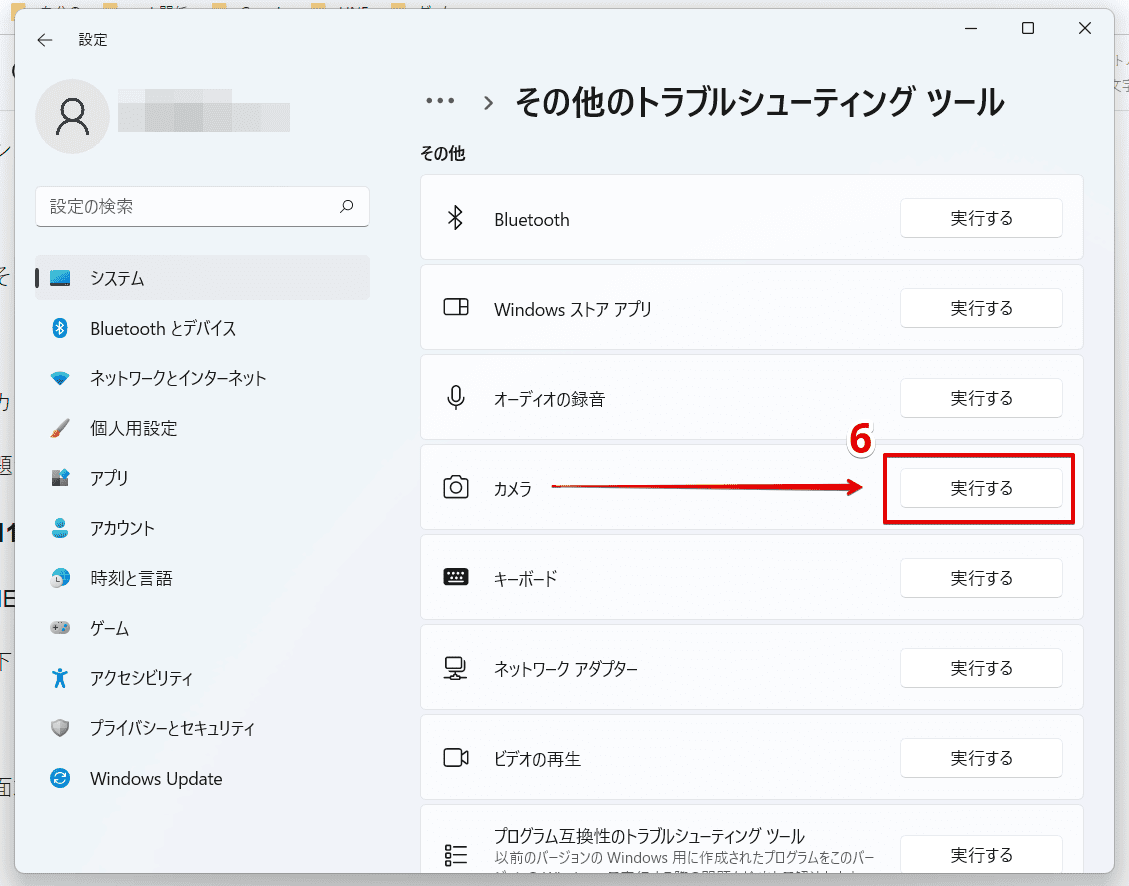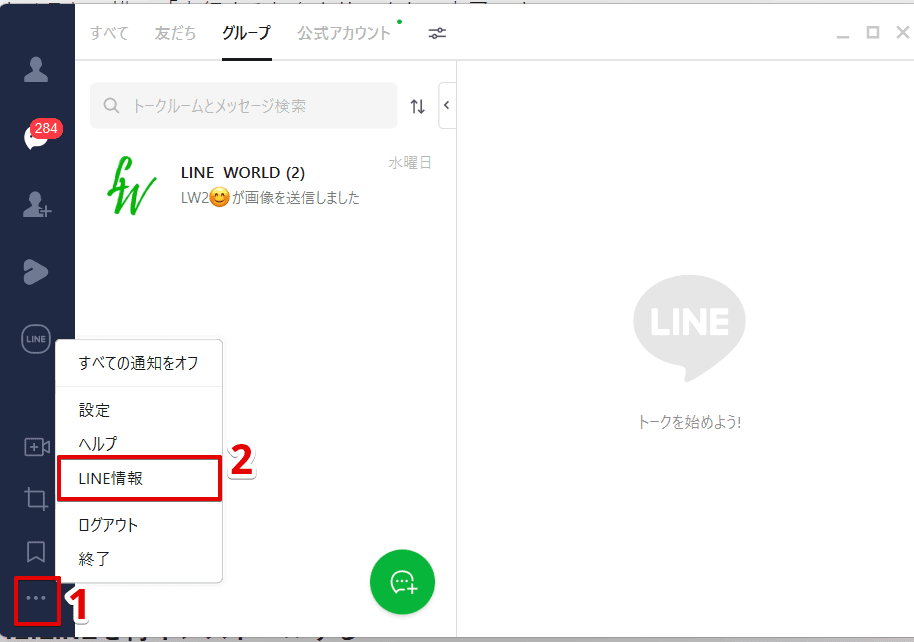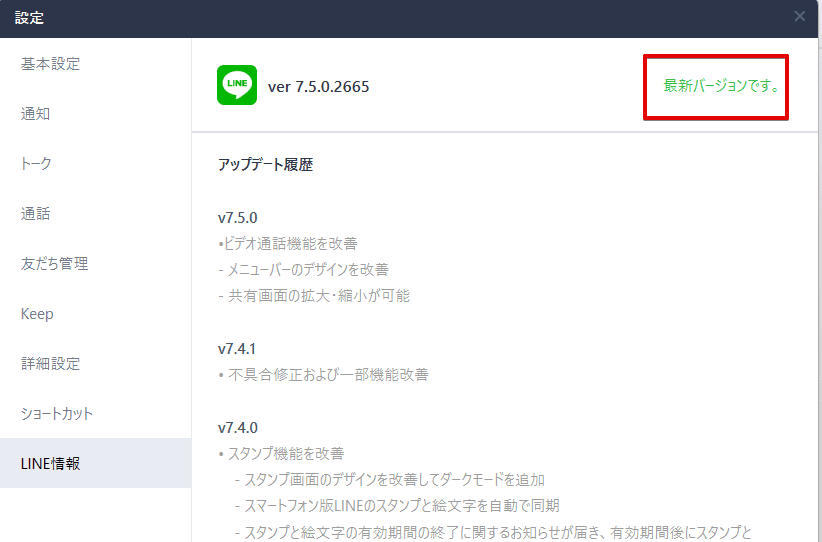LINE初心者
LINE初心者パソコンのLIINEでビデオ通話ができないんだけど、なんでかな?
今回はこんな疑問について、原因と対処法を解説します。
ビデオ通話の画面が映らない、声が聞こえない、途切れて困っているという人は参考にしてみてください。
PC版LINEでビデオ通話ができない時の原因や対処法
PC版LINEでビデオ通話ができない時に、考えられる原因と対処法を順番に解説します。
1:LINEのカメラ設定を確認する
まずはLINE側のカメラ設定を確認してみましょう。
手順は次の通りです。
画面左下のメニューから「設定」をクリックします。
「通話」タブを開きます。
カメラの項目が接続しているカメラになっているか確認しましょう。
ノートPCのように、カメラが内蔵されているタイプは「Integrated Camera」になっていれば問題ありません。
2:LINEのスピーカー、マイク設定を確認する
音が聴こえなかったり相手に声が届いていない場合は、「スピーカー」や「マイク」の項目を確認しましょう。
ノートPCのように内蔵されている場合は「システム設定と同じ」や「既定のマイク」と表示されていればOKです。
3:PCのカメラへのアクセスが許可されているか確認する
パソコン本体の設定で、LINEがカメラにアクセスすることを許可していない場合もあるので次の手順で確認しましょう。
Windowsの場合
Windowsの場合はまず、スタートメニューから「設定」を開きます。
「プライバシーとセキュリティ」を開き、「カメラ」をクリックしましょう。
「カメラへのアクセス」をオンにし、LINEでカメラを使えるようにします。
画像はWindows11を使用していますが、Windows10でもほぼ同じです。
Macの場合
Macでカメラへのアクセスを許可する場合は次の手順です。
- アップルメニューから「システム環境設定」と進み、「セキュリティとプライバシー」を開く
- 「プライバシー」タブを開き、「カメラ」をクリックする
- LINEの横のチェックボックスを選択する
4:ネット環境に問題がある
wifiが不安定だったり、複数人で使用しているとビデオ通話がつながりにくくなることああります。
自分のネット環境に問題があると思った場合は、ルーターを再起動するなどしてみましょう。
5:相手のネット環境に問題がある
特定の相手とのみビデオ通話ができない場合、相手側のネット環境に問題がある可能性があります。
6:ビデオ通話中にカメラがオフになっている
通話画面下のカメラマークがオフになっている場合は、クリックしてオンにしましょう。
相手の画面が映らない場合はオンにしてもらいましょう。
7:参加人数が多すぎる
LINEのビデオ通話は最大500人まで参加できますが、人数が多いとそのぶん負荷がかかるのでエラーが起きる可能性があります。
また、通話量が多いと自動的に音声通話に切り替わることがあるので注意しましょう。
8:PCやLINEを再起動する
PCやLINEが一時的に正常に機能していない可能性もあります。
LINEアプリやPC本体を再起動することで改善するかもしれません。
9:バックグラウンドで起動しているカメラ使用アプリを終了する
ZOOMやスカイプなど、カメラを使用するアプリがバックグラウンドで起動していると、LINEのビデオ通話に支障が出る可能性があります。
バックグラウンドで起動しているアプリは「タスクマネージャー」から終了しましょう。
手順は次の通りです。
まずはWindowsでタスクマネージャーを起動します。
カメラを使用するアプリがバックグラウンドで起動していれば、選択して「タスクの終了」をクリックしましょう。
10:トラブルシューティングを実行する
Windowsを利用している人は、「Windowsのトラブルシューティング」を実行すると改善するかもしれません。
手順は次の通りです。(画像はWindows11を使用しています。)
まずはスタートメニューから「設定」を開きます。
「システム」タブから「トラブルシューティング」を選択しましょう。
「その他のトラブルシューティングツール」をクリックします。
「カメラ」の横の「実行する」をクリックして完了です。
問題があれば解決策が表示されます。
11:LINEをアップデートする
LINEのバージョンが古いことにより、ビデオ通話が正常に機能しない可能性もあります。
以下の手順でPC版LINEのバージョンを確認してみましょう。
画面左下のメニューから「LINE情報」をクリックします。
「最新バージョンです」と表示されていなければ、アップデートのボタンが表示されるのでバージョンアップを試してみましょう。
12:LINEを再インストールする
ここまで試して改善しなかった場合、PC版LINEを再インストールするというのも手段の一つです。
PC版LINEは再インストールしても、友だちリストや一定期間内のトーク履歴が同期されますが、もっと過去に遡った履歴が必要な場合はバックアップを取っておくと良いでしょう。
アンインストール後は、こちら(LINE公式ダウンロードページ)からPC版LINEをダウンロード、インストールしてください。