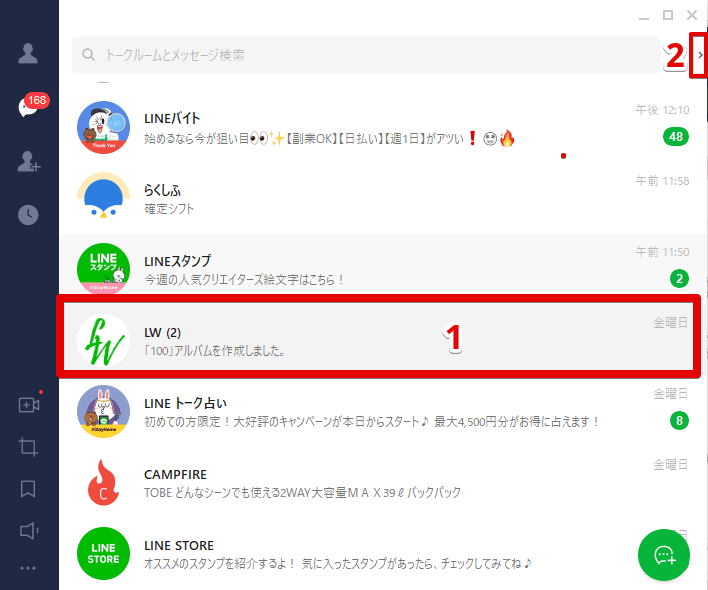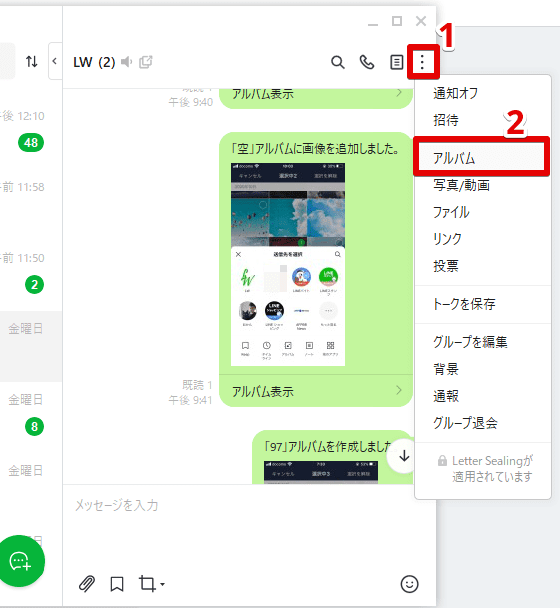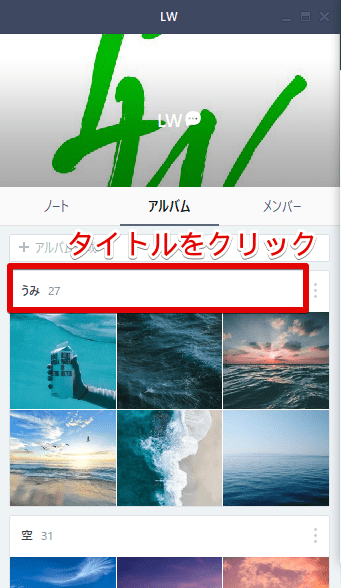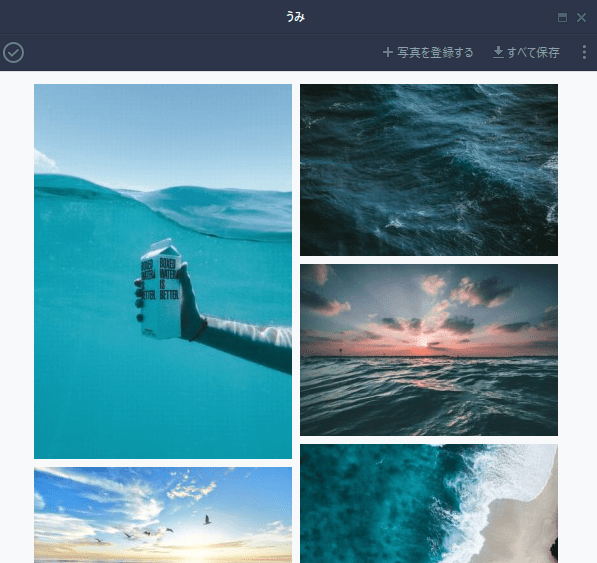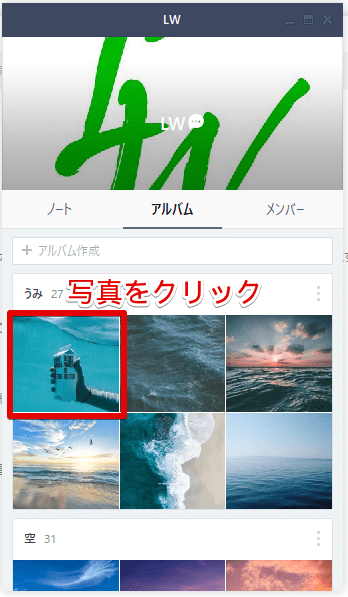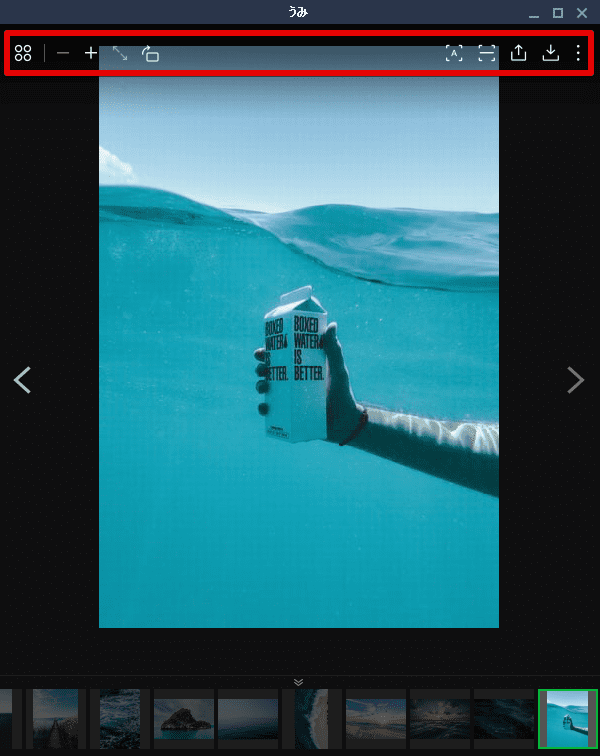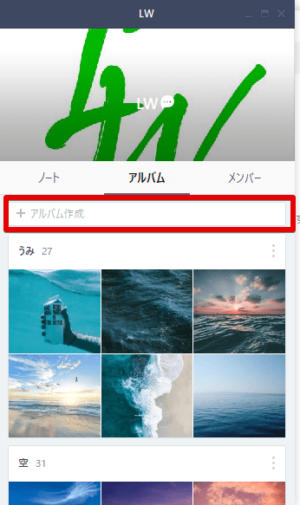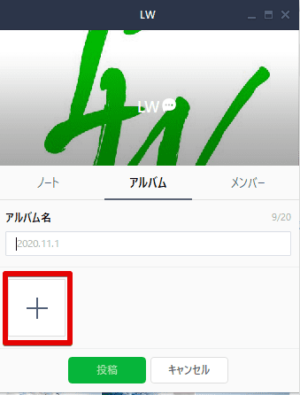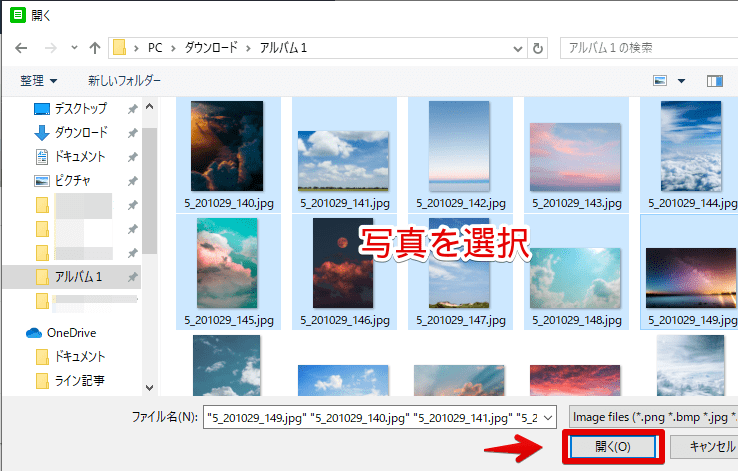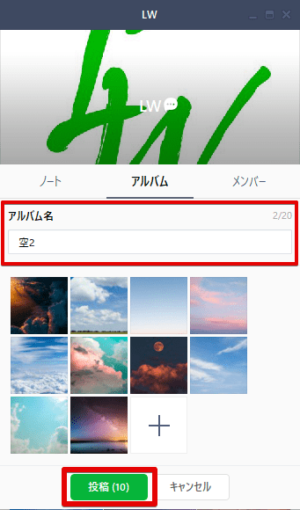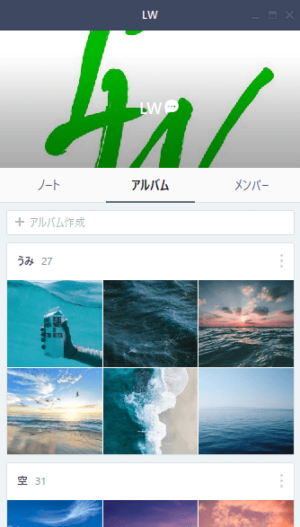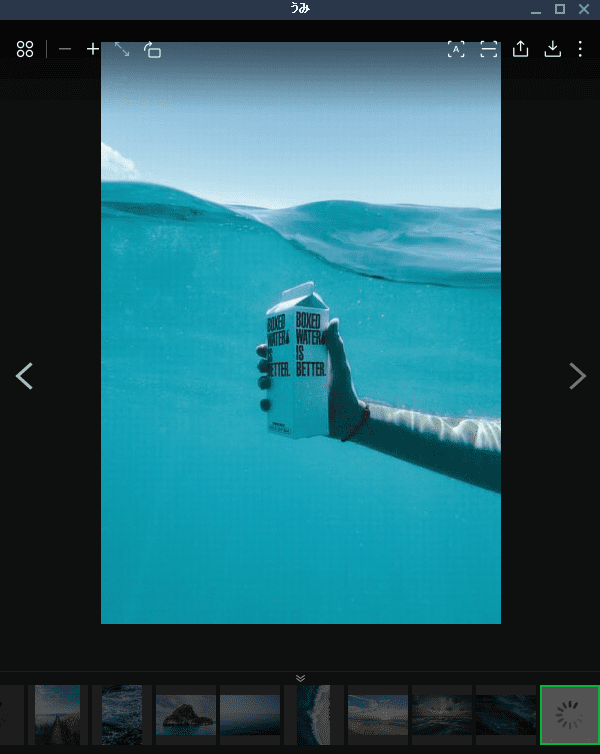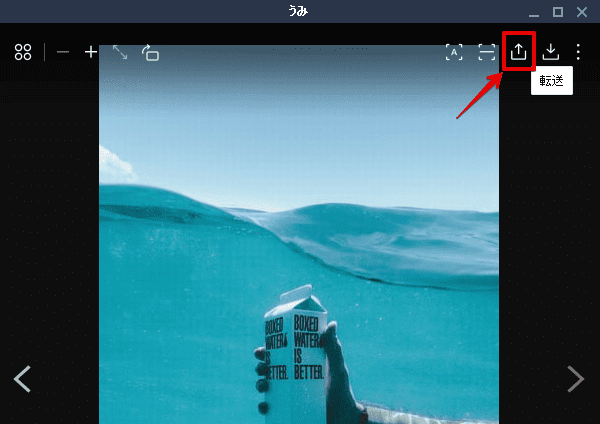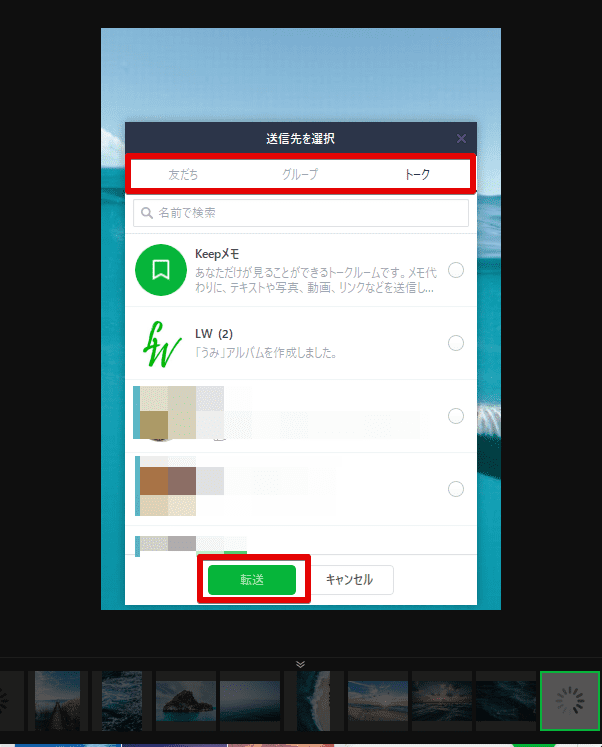LINE初心者
LINE初心者LINEアルバムをPCで見たり作ったりしたいんだけど、慣れてないからわからないなぁ。
 Dr.オフィス
Dr.オフィスLINEはPC版だと勝手がちがうよね!分かりやすく解説するから早速やってみよう!
LINEのPC版でアルバムを見たり、作成したり、転送する方法について解説しています。
操作はスマホ版と同じでとても簡単にできるので、PC版に慣れていない人も安心です。
- アルバムが保存されているトークをひらく
- 右上のメニューをクリックし、『アルバム』を選択
- 見たいアルバムのタイトル部分をクリックすると、写真が一覧で表示されます。
LINEアルバムの機能全般についてはこちら「≫LINEのアルバム機能を徹底解説!使い方やよくある疑問、トラブルも解決!」で解説しています。
LINEのアルバムをPCで「見る」方法
PC版LINEでは「アルバムが見れない」という声も多いようです。以下のステップでアルバムを開きましょう。
まずは見たいアルバムが保存されているトークを選択して、右上の>をクリックします。
↑トークが開いたので、右上のメニューをクリックし、『アルバム』を選択します。
アルバムが一覧で表示されました。タイトル部分をクリックすると、中身を一覧で見れます。
写真を個別にクリックすると、大きく表示され削除やダウンロード、転送などの簡単な操作ができます。
LINEのアルバムをPCで「作成する」方法
アルバムを作りたいトークを選択して、右上の>をクリックするとトークを開けます。
次に右上のメニューから「アルバム」を選びましょう。
トークの横にアルバムが表示されるので、「+アルバム作成」をクリックしましょう。
大きな+をクリックすると、PCから写真を選べるようになります。
ちなみにLINEアルバムでは1個のアルバムに1,000枚まで写真を追加できます。
そしてPC版からはいっぺんに1,000枚追加できます。詳しくは「≫ LINEアルバムの容量は?1000枚、10万枚の写真を追加してみた結果!」をお読みください。
次に写真を選んで『開く』をクリックしましょう。
写真が選択されたことが分かります。タイトルも入力できますが空白でもOKです。最後に『投稿』でアルバムを作成できます。
グループトークの場合でもまったく同じ手順で作れます。
ただし、複数人トークではLINEアルバムを作れません(PC、スマホ共通です。)その他アルバムを作れない場合の原因についてはこちら「≫LINEでアルバムを作れない?原因と解決法を紹介!」で解説しています。
PC版LINEのアルバムから写真を転送する方法
PC版LINEでは、アルバムから1枚ずつ写真を転送することは出来ますが、複数枚選んだり、アルバムを一括で転送、という操作はできないので知っておきましょう。さっそく手順を解説します。
まず、転送したいアルバムを開きます。アルバムの開き方は「LINEのアルバムをPCで見る方法」の章で紹介しています。
次に転送したい写真をクリックして1枚表示にしましょう。
↑をクリックすると転送先が表示されるので、相手を選んで『転送』で完了です。
PC版LINEでのアルバムについてはここまでです。どの操作もとても簡単なのでぜひお試しください。
また、スマホから転送する方法はこちら「≫LINEでアルバムを転送(共有)するには?ポイントや便利ワザも紹介!」で解説しています。