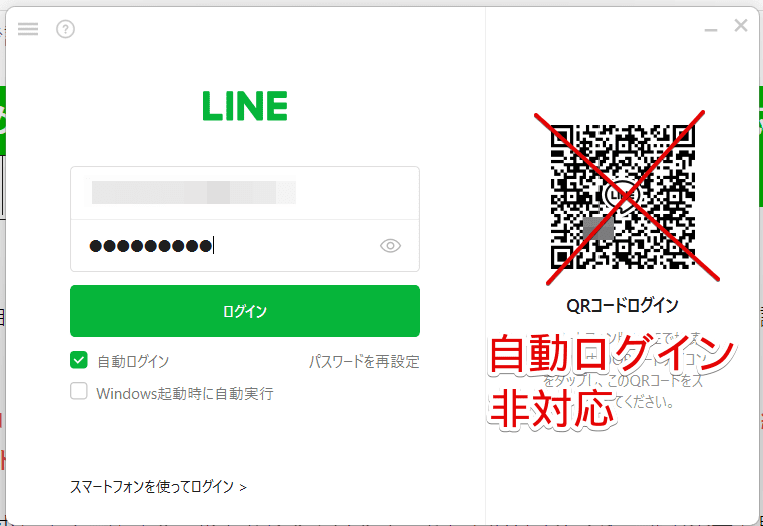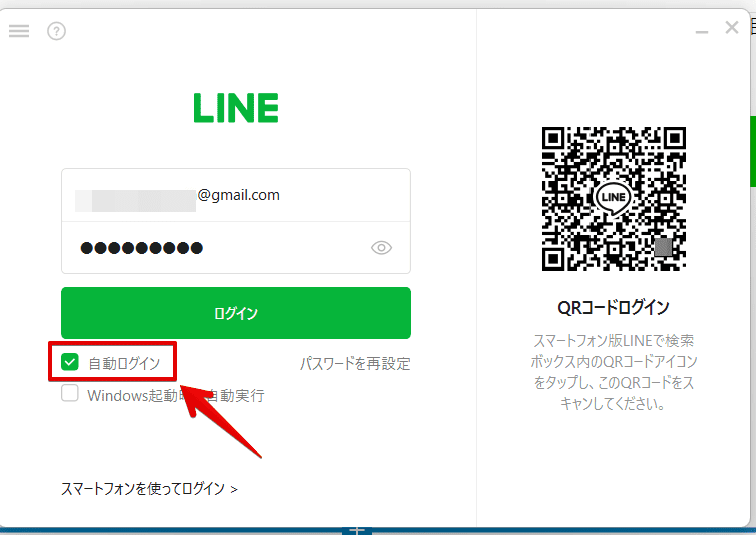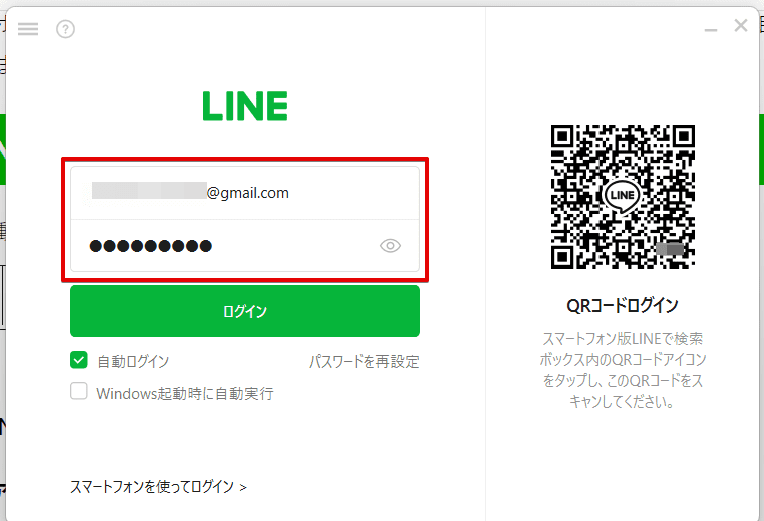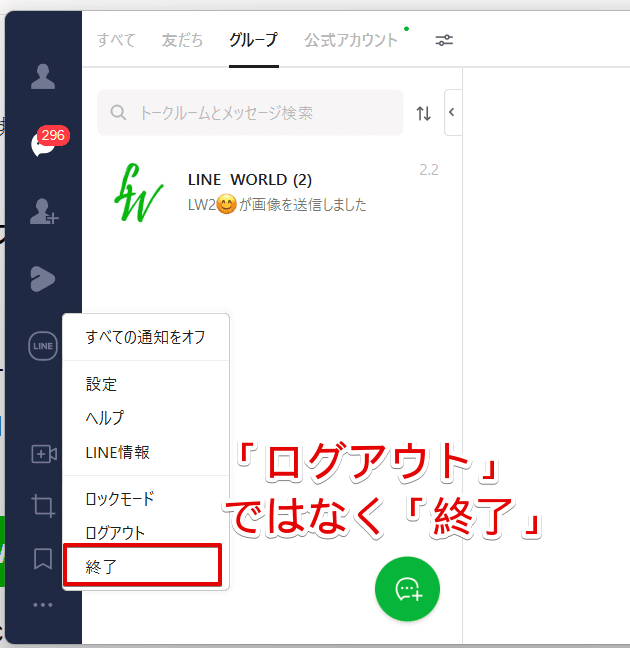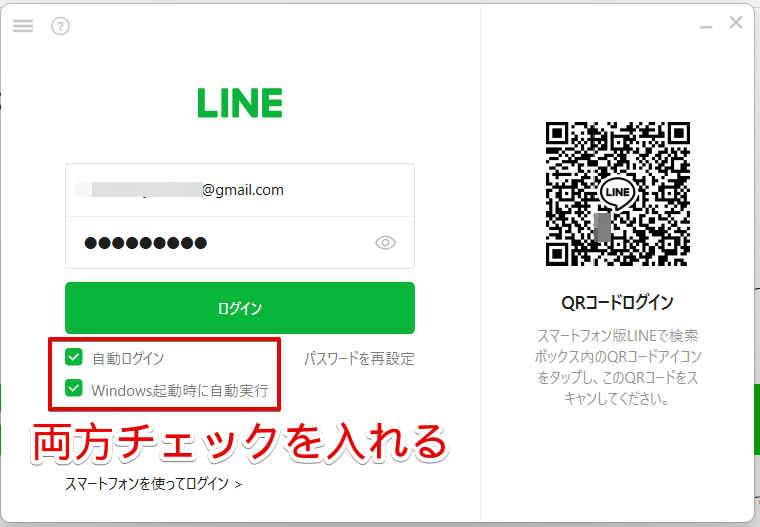LINE初心者
LINE初心者パソコンのLINEは自動ログインできるらしいけど、どうやるのかな?
 LINE初心者
LINE初心者毎回ログイン画面が出るんだけど何でかな?
こんな疑問にお答えします。
自動ログインができなくて困っている人も、本記事を読めば解決にたどり着けるのでさっそく解説していきます。
また自動ログイン設定は、共有PCなどを使っていると他人にLINEを見られる可能性があるため、自分専用のPCで設定しましょう。
【はじめに確認】QRコードログインは自動ログインに対応していない
PC版LINEで自動ログインに対応しているのは、「メールアドレス+パスワード」か「生体認証」の2つです。
QRコードでログインしている場合は、「自動ログイン」にチェックを入れていてもアプリ終了時に毎回ログアウトされます。
なので今回はポピュラーな「メールアドレス+パスワード」でのログインを、入力不要で自動化する方法を解説します。
PC版LINEを自動ログインにする方法
次で正しい自動ログインのやり方を解説します。
1:自動ログインにチェックを入れる
まずはPC版LINEのログイン画面で、「自動ログイン」にチェックを入れましょう。
2:メールアドレスでログインする
自動ログインするにはQRコードではなく、メールアドレスとパスワードを入力してログインします。
3:LINEアプリを終了するときはメニューの「終了」ボタンから
ログイン後、LINEアプリを終了するときはメニューから「終了」を選択しましょう。
「ログアウト」を選択すると、次回もメールアドレスとパスワードの入力が必要になるので注意しましょう。
Windows起動時に自動ログインすることも可能
WindowsのPCを使っている人は、PC起動時に自動でLINEを開くようにすることもできます。
ログイン画面で、「自動ログイン」と「Windows起動時に自動実行」の両方にチェックを入れてメールアドレスでログインします。
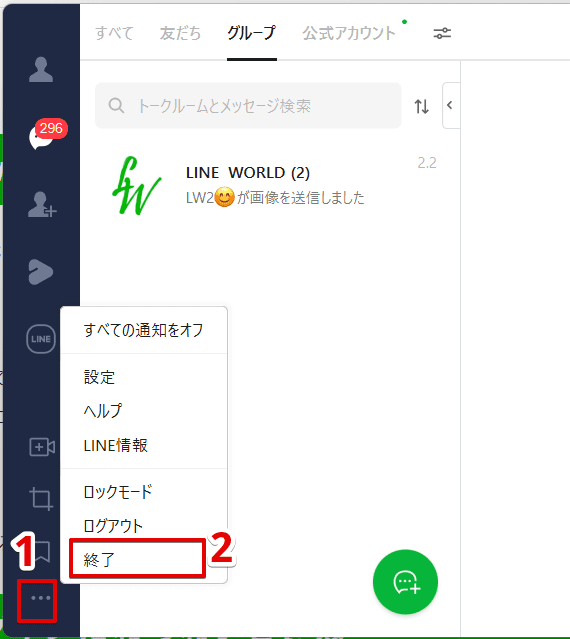
LINEを終了するときはメニューから「終了」をクリックしましょう。
自動ログインにならないときは
ここまで解説した内容も含みますが、毎回ログイン画面が表示されるという人は次の原因が考えられます。
QRコードでログインしている
QRコードでのログインは自動ログインに対応していないため、LINE終了時に毎回ログアウトされます。
自動ログインの設定をしたい場合は、メールアドレスか生体認証でログインしましょう。
「終了」ではなく「ログアウト」している
自動ログイン設定を維持したままPCでLINEを終了する場合は、メニューから「終了」を選択しましょう。
「ログアウト」を選択すると、次回LINEを起動した時に再びログイン画面からのスタートになってしまいます。
メールアドレスやパスワードを変更している
自動ログイン設定後に、メールアドレスやパスワードを変更した場合も再度ログイン情報の入力が必要なので注意しましょう。
LINEの不具合、通信環境の問題など
LINEやPC、通信環境などに一時的な不具合が起きている可能性も考えられます。
解消するまで待つか、LINEやパソコン本体の再起動などを試したりバージョンが古くないか確認してみましょう。
まとめ
今回はPC版LINEで自動ログインする方法や、自動ログイン設定しているのに毎回ログイン作業を求められる場合の原因について解説しました。
最後にポイントをまとめます。
- QRコードログインは自動ログイン設定に対応していない
- LINE終了時に「ログアウト」をすると次回もログイン情報の入力が必要
PC版LINEの使い方まとめはこちら≫「PC版LINEの使い方や機能の特徴、注意点、便利機能などを徹底解説」