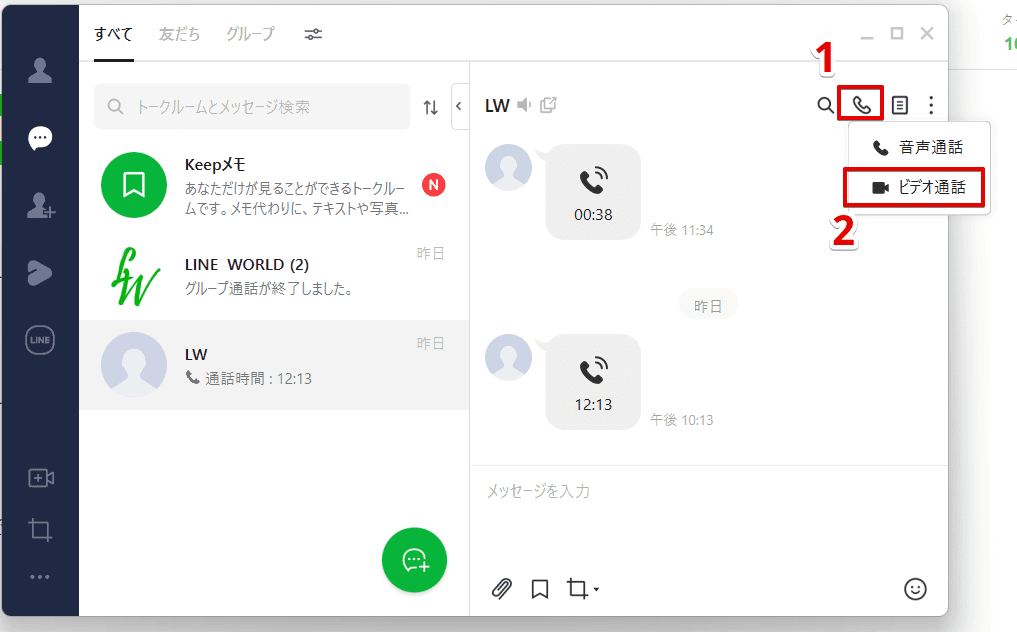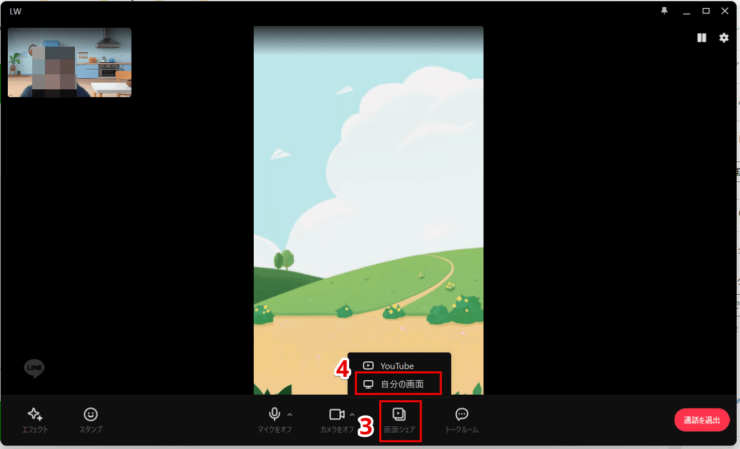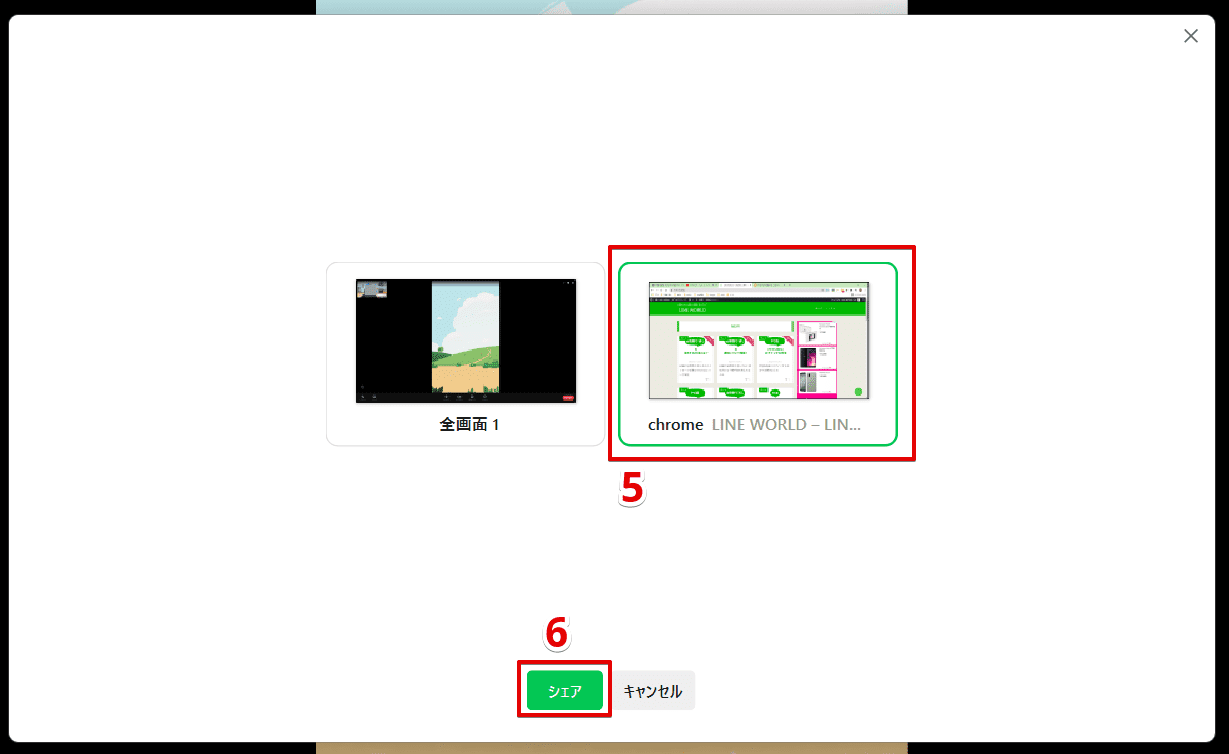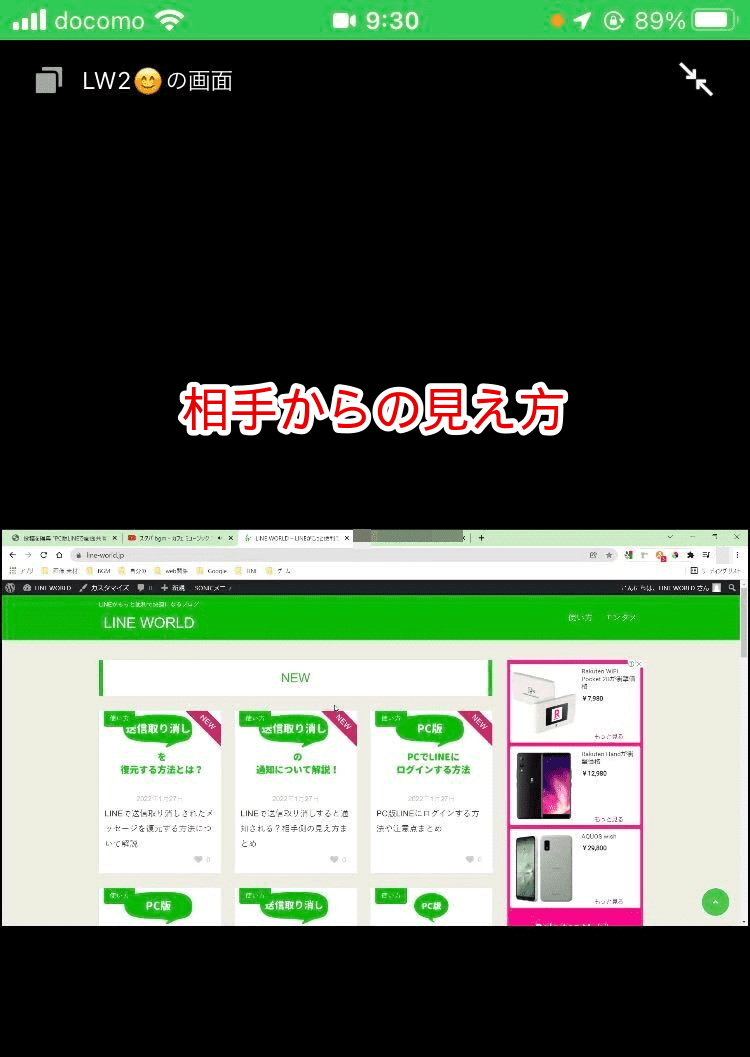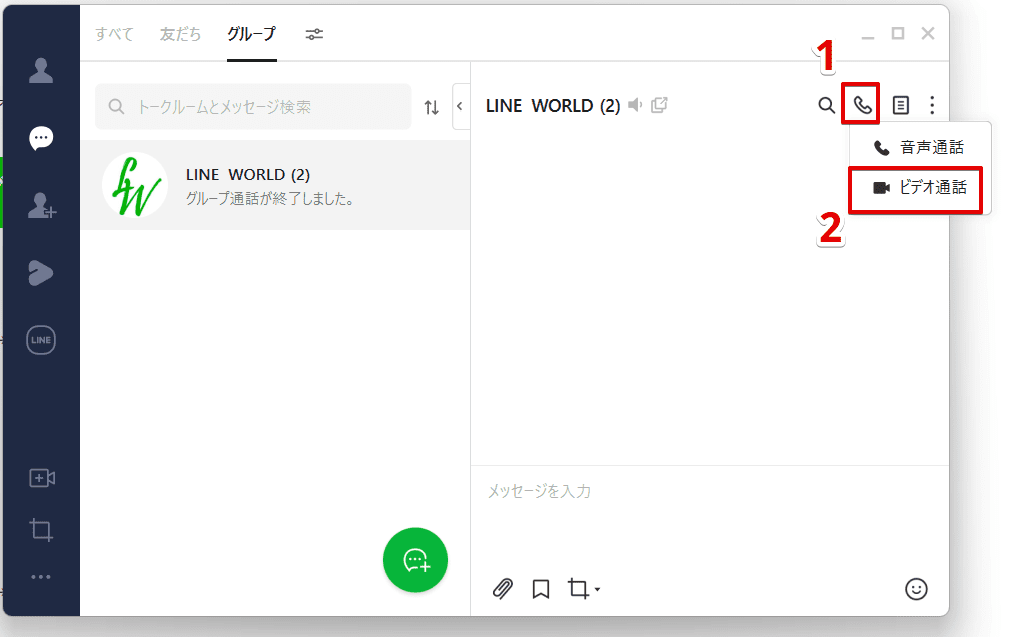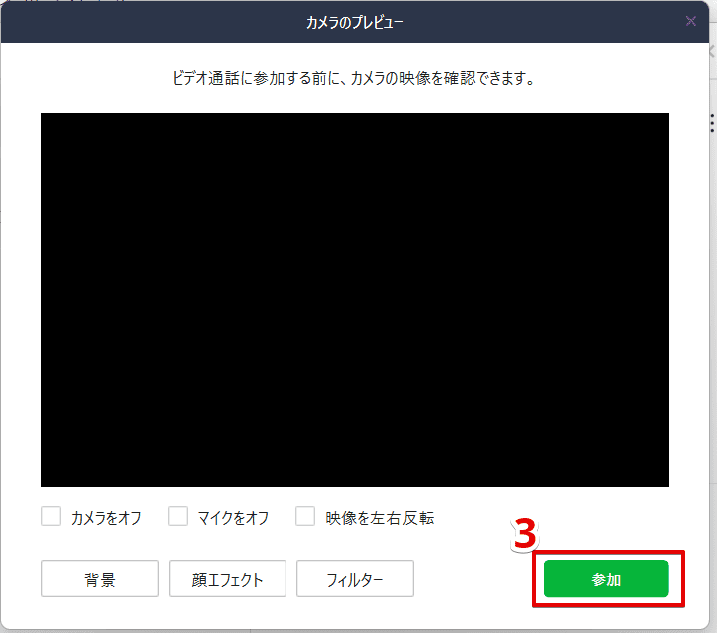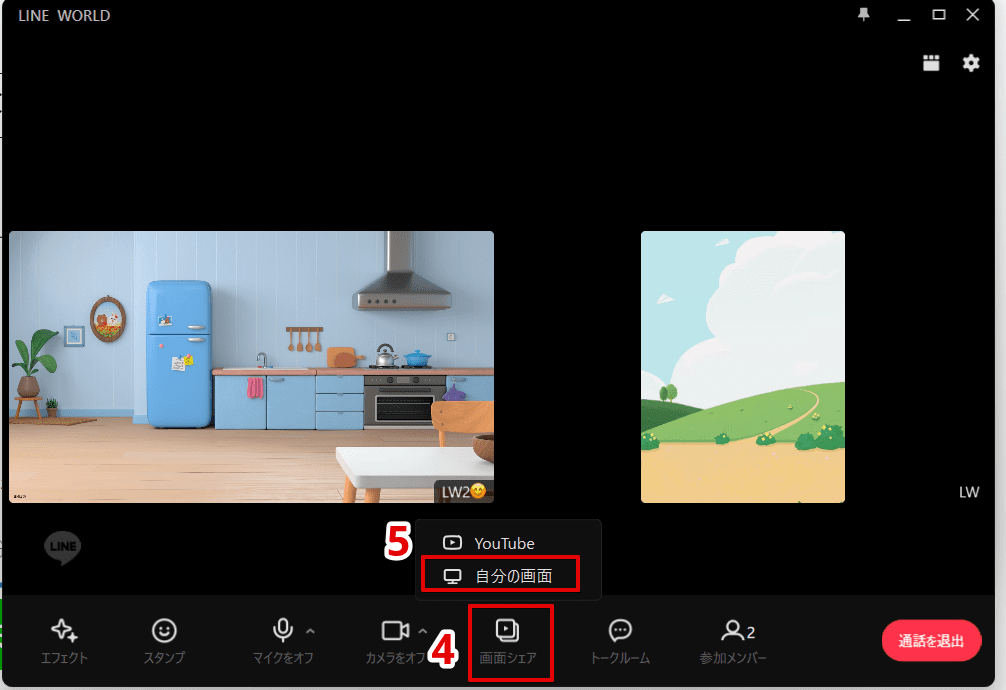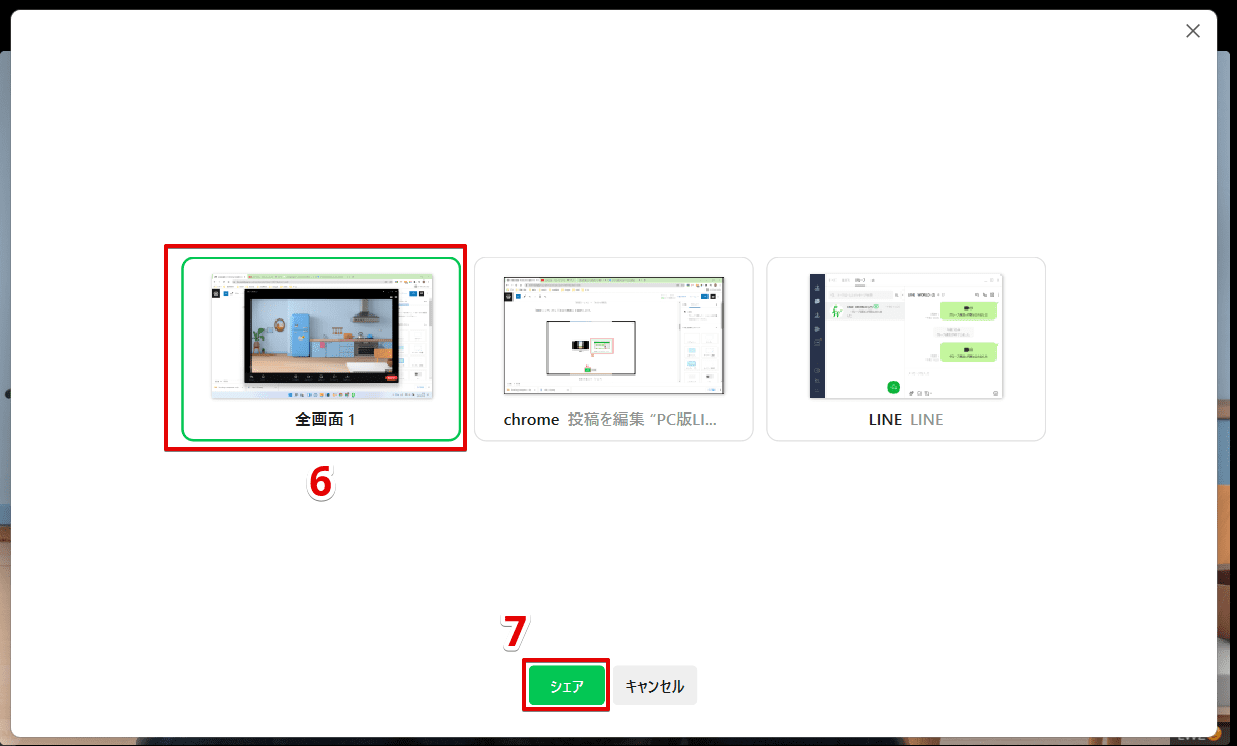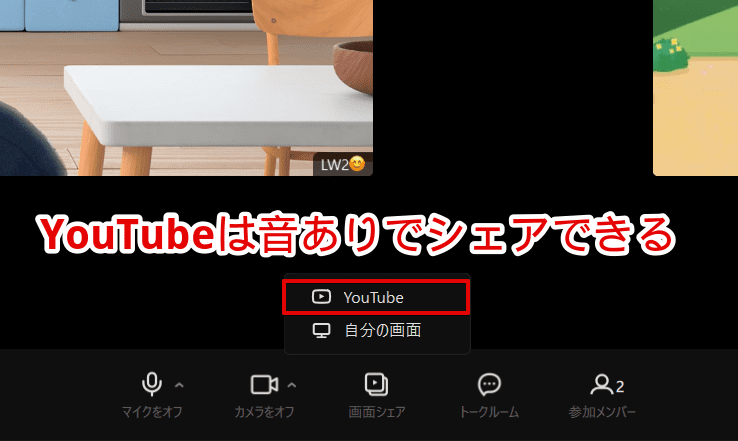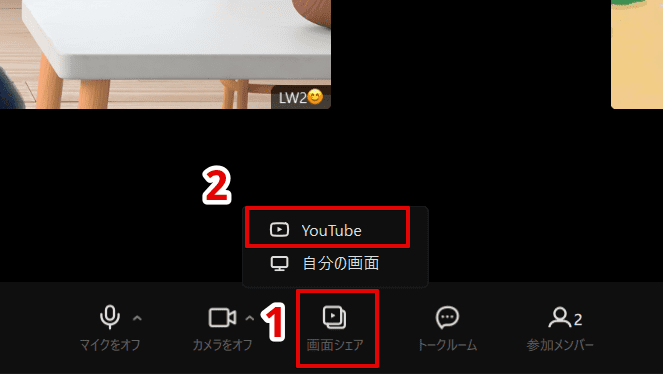LINE初心者
LINE初心者PCのLINEで画面を共有するにはどうすればいいかな?
PC版LINEで画面共有する方法は、おおまかに次の3ステップです。
- トーク右上の電話マークからビデオ通話を開始する
- 画面下の「画面をシェア」をクリックする
- 共有する画面を選んで「シェア」をクリックする
本文で詳しく解説します。
リモートワークやゲーム、Youtubeなどもシェアできるので色んなタイミングで使ってみてくださいね。
またPCに届いた通知音や、PC本体に保存しておいた動画などの音は、相手に聴こえないので注意しましょう。
※PC版LINEの画面共有機能はバージョン5.23.0以降に対応しています。(Windows/Mac)
PC版LINEで画面共有する方法
さっそくPC版LINEの画面共有の手順を見てみましょう。
まずはトーク画面の電話マークから「ビデオ通話」を開始しましょう。
「画面シェア」から「自分の画面」を選択します。
共有したい画面を選んで「シェア」をクリックします。
すると相手のスマホに共有中の画面が表示されます。
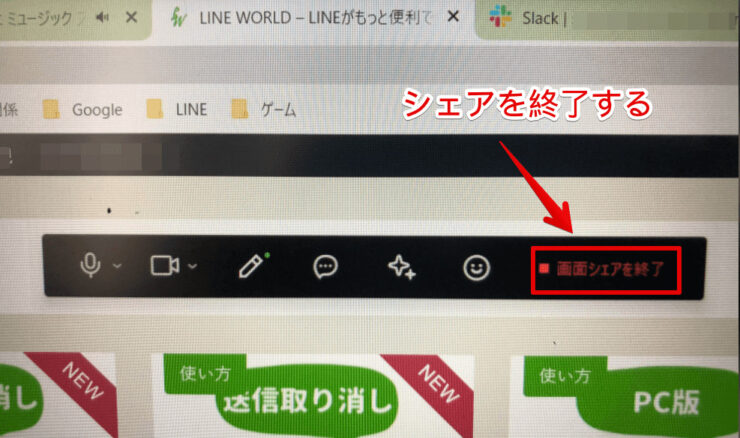
終了するときは画面上の「画面シェアを終了」をクリックしましょう。
PCのグループLINEで画面共有する方法
グループLINEの場合でもほぼ同じ手順で画面共有できます。
まずは右上の電話マークから「ビデオ通話」をクリックします。
「参加」をクリックしましょう。
「画面シェア」から「自分の画面」を選択します。
共有したい画面を選んで「シェア」で完了です。
画面共有では音を共有できない(PC/スマホ共通)
LINEの画面共有はあくまで画面の共有なので、通話中の声以外は基本的に聞こえません。
たとえばPCに届いたLINEの通知音やゲームの音などです。
プレイ中のゲーム画面をシェアしたい場合などは注意しましょう。
例外:Youtube動画は音付きで鑑賞できる
ただし例外としては、画面シェア時に「Youtube」を選択したときは、相手と音付きで動画を鑑賞できます。
忙しくて会えない友達や家族と、手軽に楽しい時間を過ごせて便利です。
その手順を次に解説します。
PC版LINEでYoutube動画を共有して観る方法
以下、画面共有で友だちとYoutubeを鑑賞する方法です。
まずは「画面シェア」から「YouTube」をクリックします。
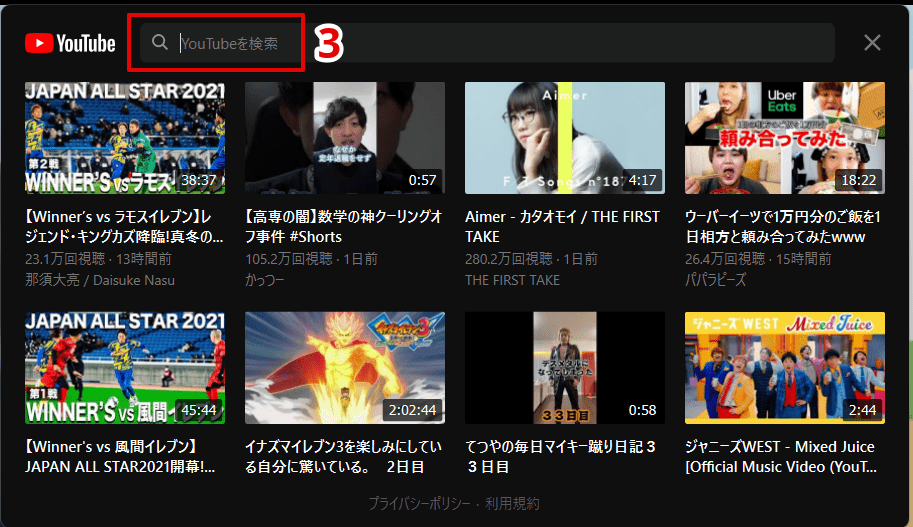
見たい動画やチャンネル名を入力するか、URLをペーストして検索します。
鑑賞を終了するときは、「YouTubeのシェアを終了」をクリックします。
おさらい
今回はPC版LINEで画面共有する方法について解説しました。
流れはスマホ版でも同じなので、仕事や遊びに活用してみてください。
手順を最後にもう一度おさらいしてみましょう。
- トーク右上の電話マークからビデオ通話を開始する
- 画面下の「画面をシェア」をクリックする
- 共有する画面を選んで「シェア」をクリックする
PC版LINEの使い方まとめはこちら≫「PC版LINEの使い方や機能の特徴、注意点、便利機能などを徹底解説」